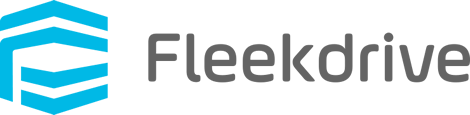Get to know the Screen layout
This guide describes the screen structure of Fleekdrive.
* Displayed items differ depending on the contracted edition / option and authority.
Also, items may be added or changed due to version upgrade.
Switch the menu
Use the Hamburger menu on the left side of the screen to switch between menus.
The menu displayed depends on the user’s system authority.
Confirm the Notification
It can confirm the notification for yourself by pressing the bell mark.
The timing of the notification are as follows.
・ When there is mentioned to yourself in a File chat
・ When there is a workflow approval request
Confirm My information
Click the person’s mark in the upper right corner of the screen to see My information.
Confirm space configuration
In Files menu, the space structure is displayed in a Tree view.
Search files, Update the information, Set initial space
Use the “Back” button to return to the previously open space.
Use the “Forward” button to go to the forward one space.
Click the “Reload” button to update the information.
You can search by file name and Full text.
* The space below the currently accessed space is the target.
From the Three-point reader, you can get the link of the current space and set the initial display space.
Customize the display
In the List view you can create a list of files you want to find.
If you turn on the Gallery display, it can display the image files like a web image search instead of the list format.
In the Column customize, you can change the display items to your liking.
It can also display files, spaces, and Tags registered as Favorites.
・On search result screen you may not be able to use Gallery display.
Perform operations on files
When you select a file, the Right-Navi is displayed on the right side of the screen and it can confirm the operations that can be performed on that file.
Last Updated : 03 Mar 2025