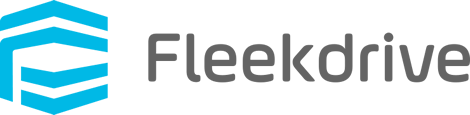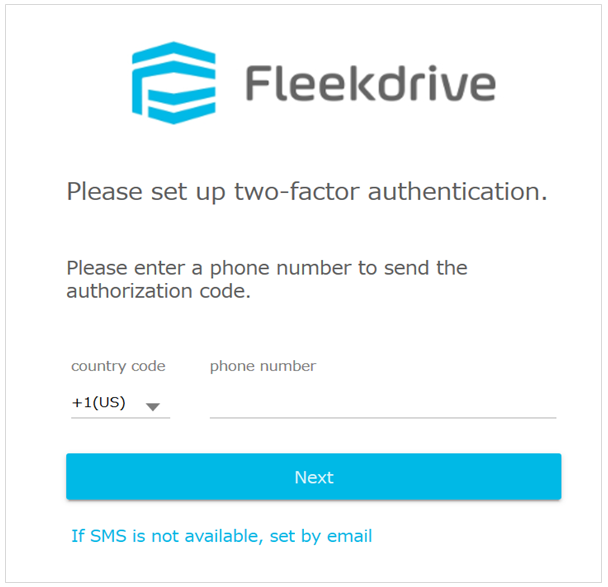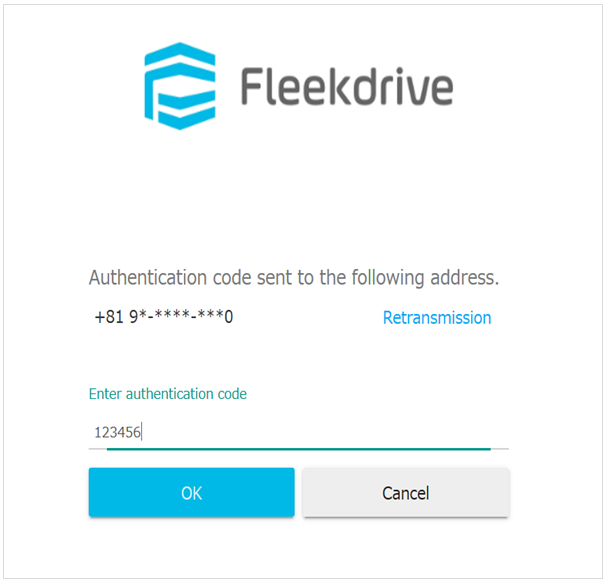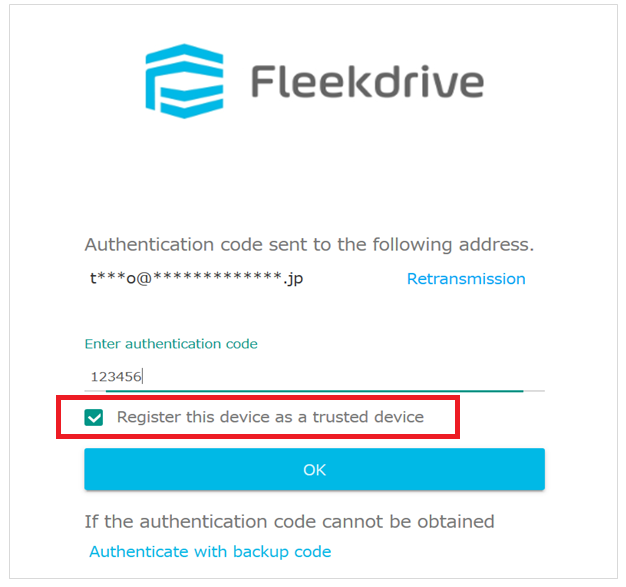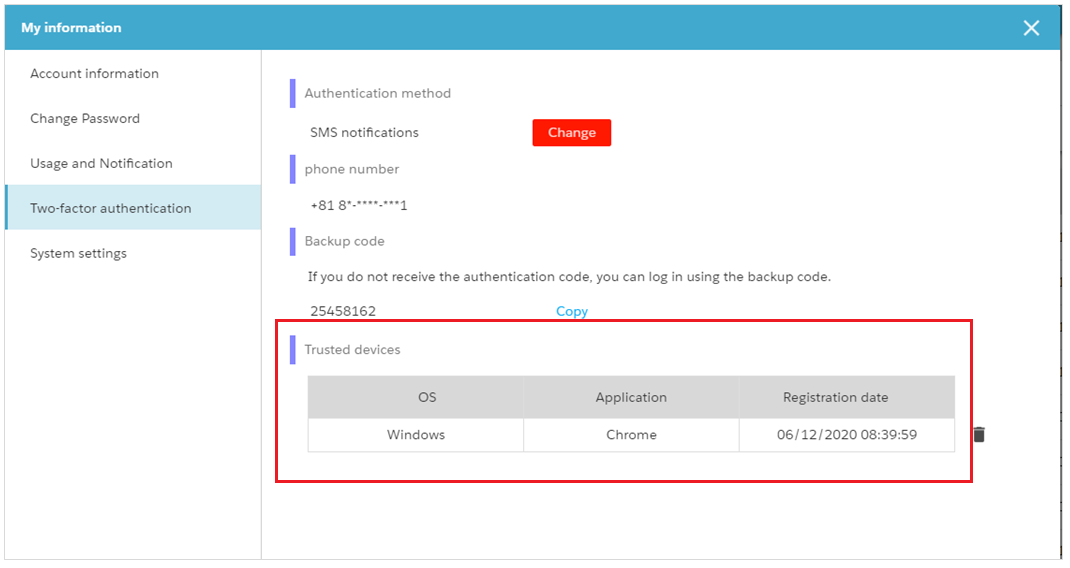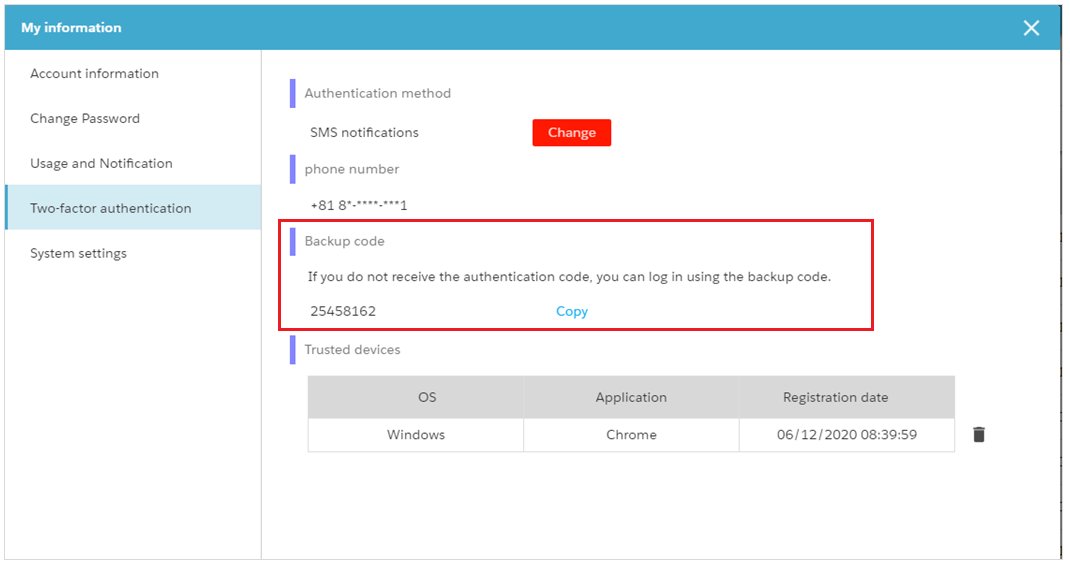【Authentication by SMS】Login procedure when using Two-factor authentication
Guide for login procedure for users who are set to use the Two-factor authentication.
If you want to use the Two-factor authentication, refer to “Use the Two-factor authentication” first and make the settings.
How to log in after applying the Two-factor authentication.
When you enter your user ID and password, you will be asked to set up Two-factor authentication.
Therefore, you decide the destination (either SMS or e-mail) to which you will send the authentication code.
Send the authentication code to SMS.
After entering the phone number of the notification destination, click the “Next” button to issue the authentication code, and enter the authentication code notified by SMS.
Then, click the “OK” button to authenticate.
* Users may not be able to receive the SMS verification code sent from Fleekdrive due to restrictions on communication carriers or smartphones.
In that case, please set to notify the verification code to User’s email address.
Send the authentication code to e-mail.
If you click the link “If SMS is not available, set by email” and then click [Next], the authentication code will be issued to the e-mail address registered in Fleekdrive.
Enter the notified authentication code and click the “OK” button to authenticate.
The validity period of the authentication code is 3 minutes from the issuance. If it had been expired, please resend it.
If you enter an incorrect authentication code more than once, it will be locked.
In addition, the number of failures and the lock time are based on the password policy.
Register the device as trusted.
By registering the device as a “trusted device”, you can skip the Two-factor authentication at login.
Check “Register this device as a trusted device” when logging in for the second time.
It can confirm the registered trusted terminal from “My Information”.
If you delete a trusted device, you will be asked for the authentication code again when log in.
Authenticate with Backup code.
If you cannot receive the authentication code, or if the authentication fails, you can use the Backup code that you confirmed in “My Information” in advance.
The Backup code will change automatically once used.
On the screen for entering the authentication code, click the “Authenticate with backup code” link and enter the backup code.
Last Updated : 22 Oct 2025