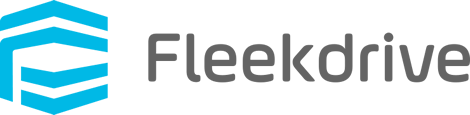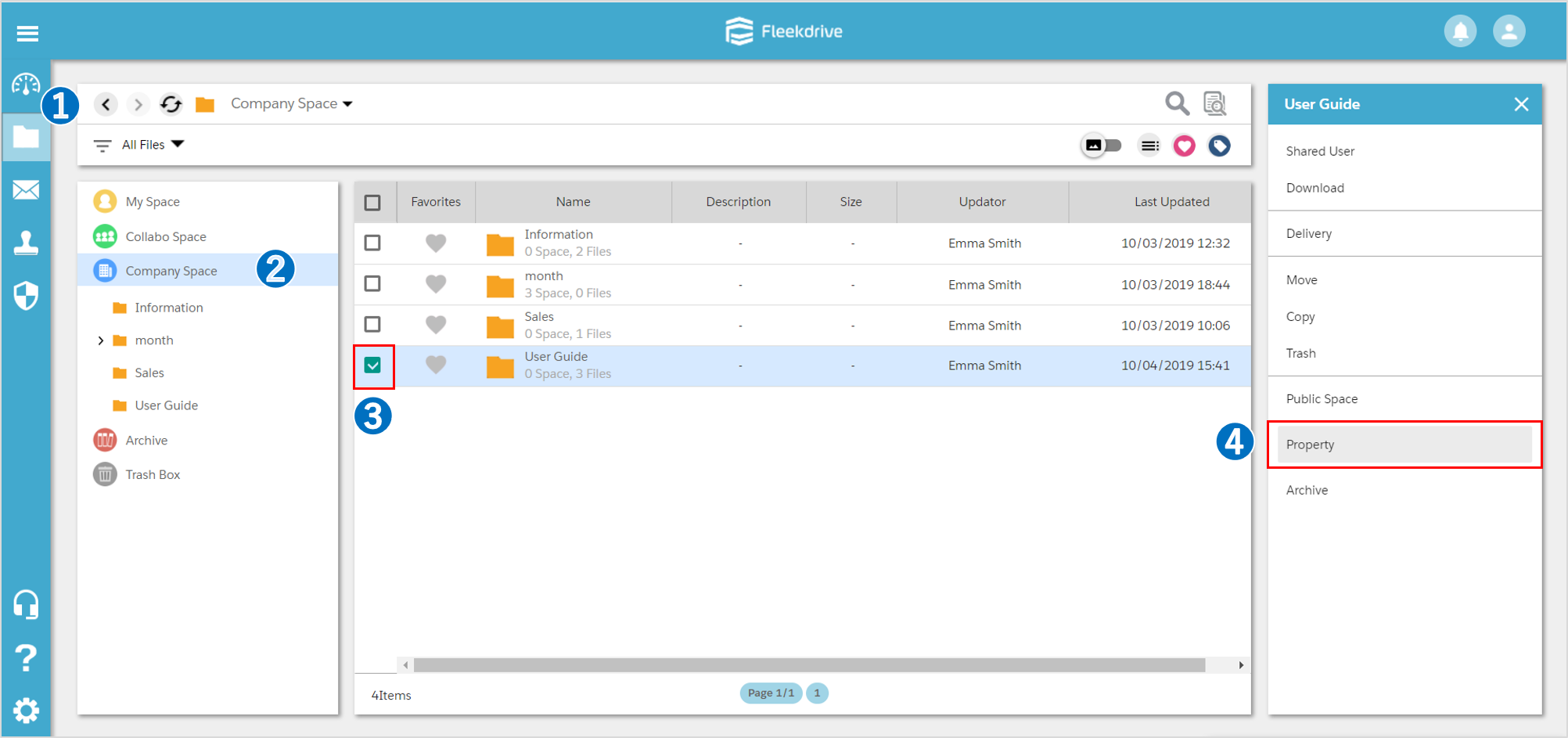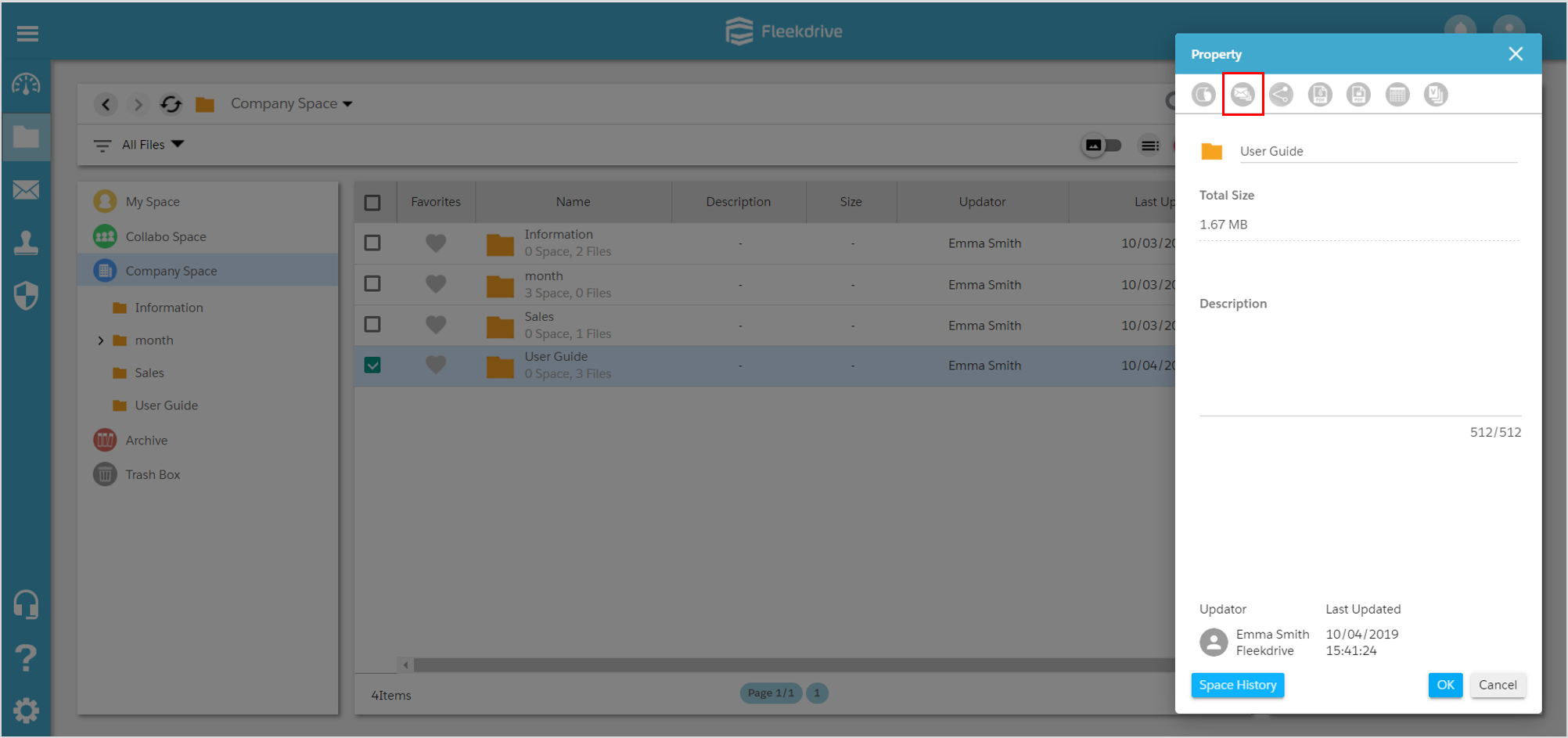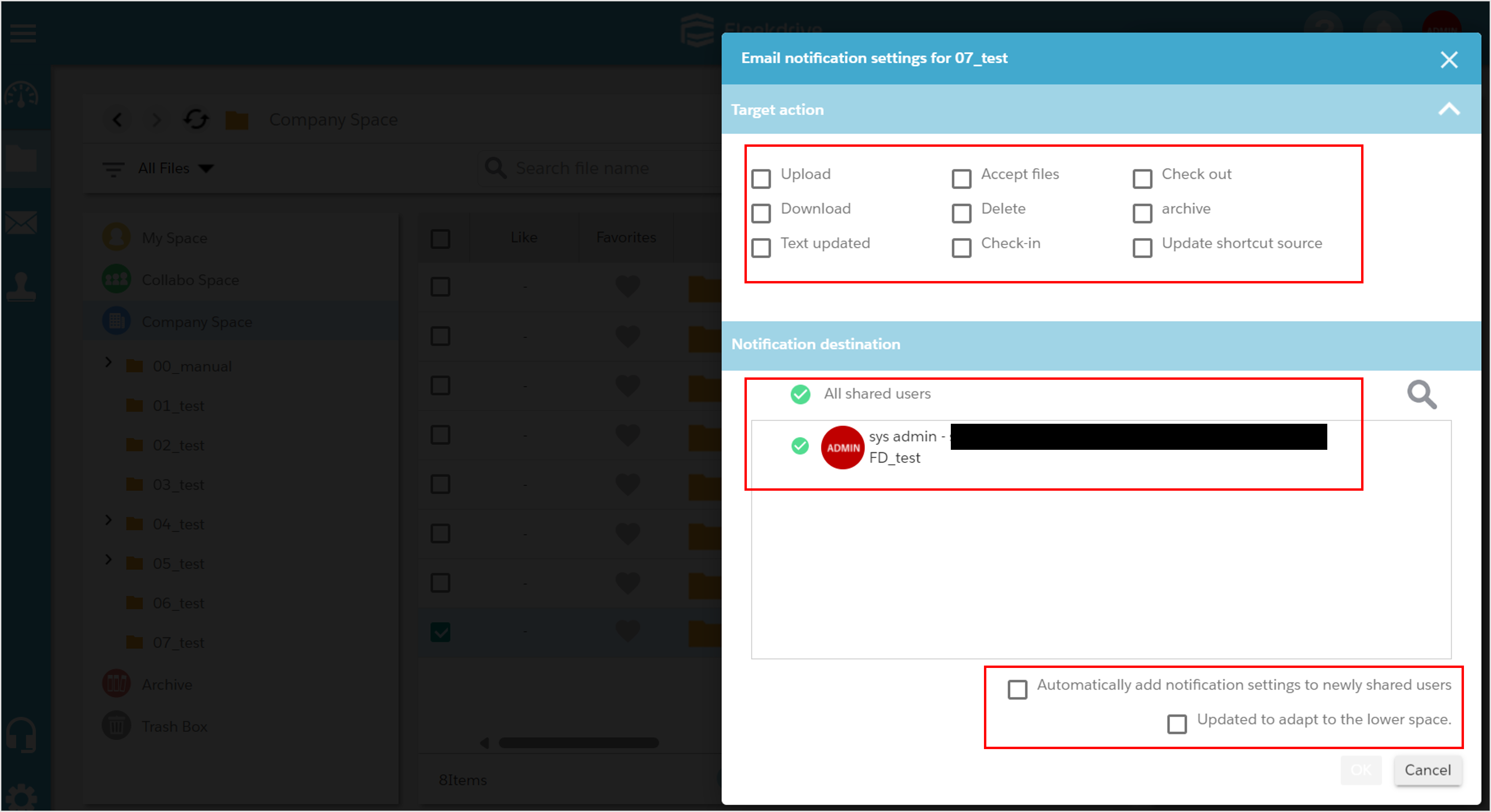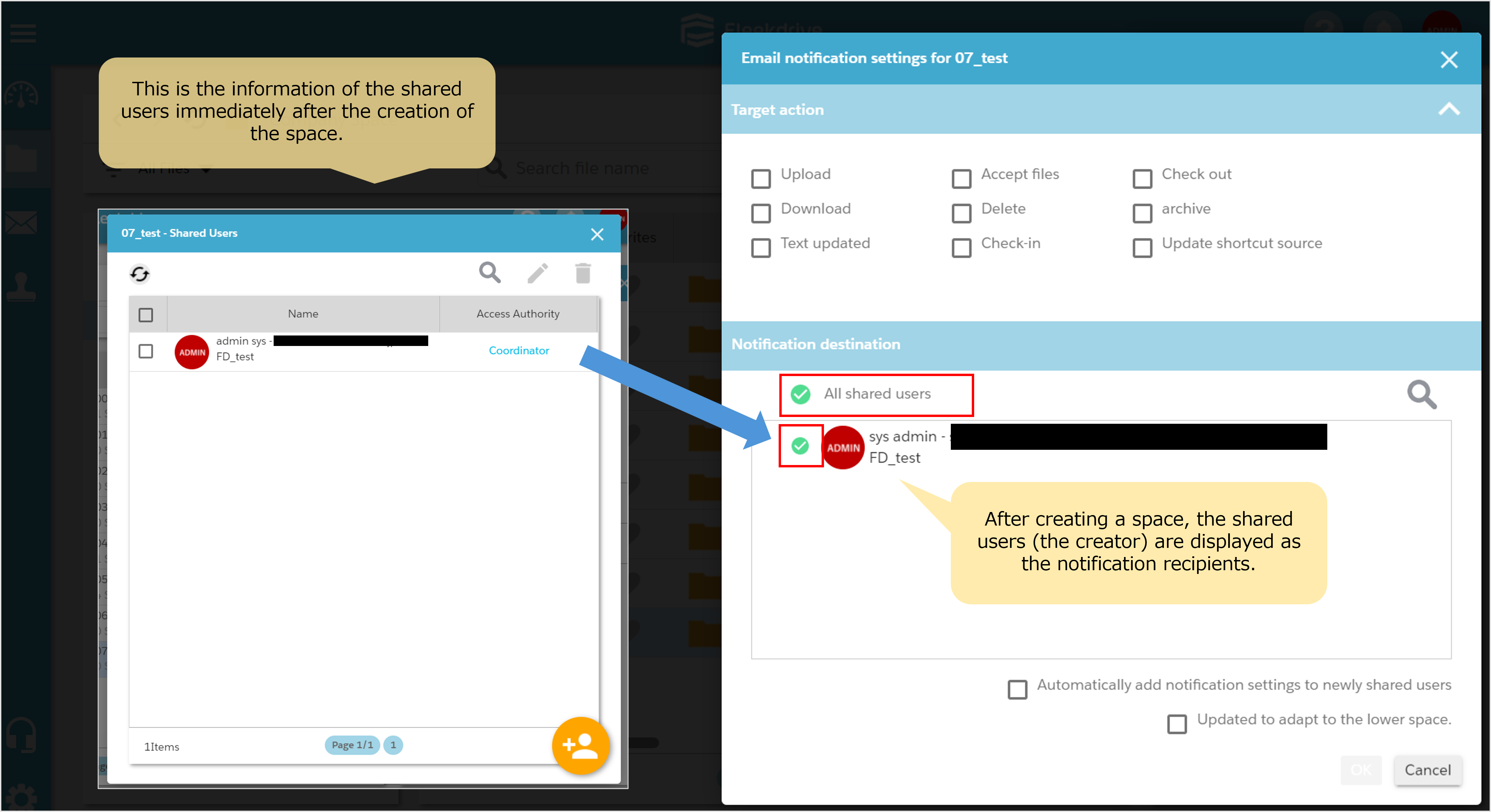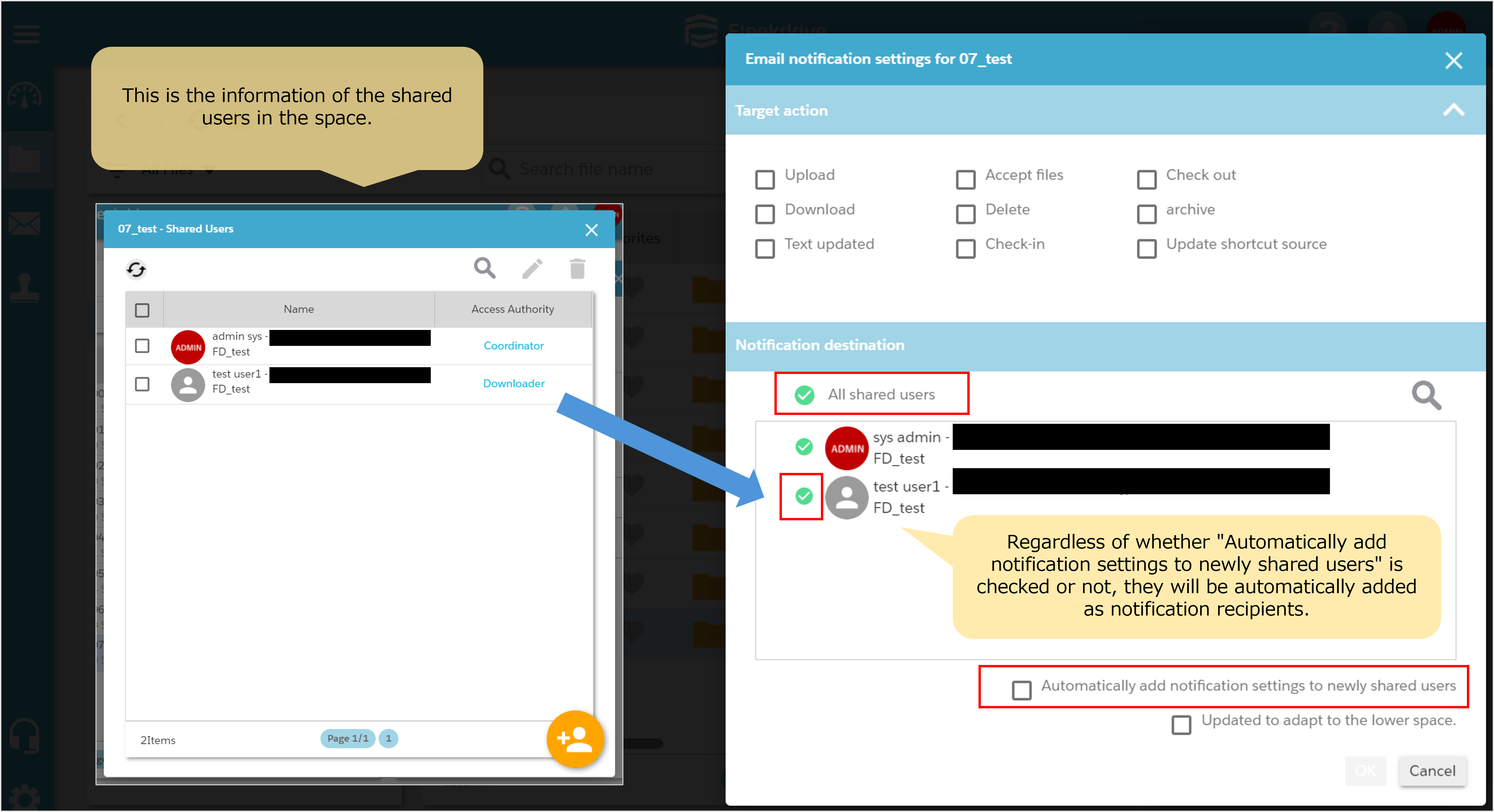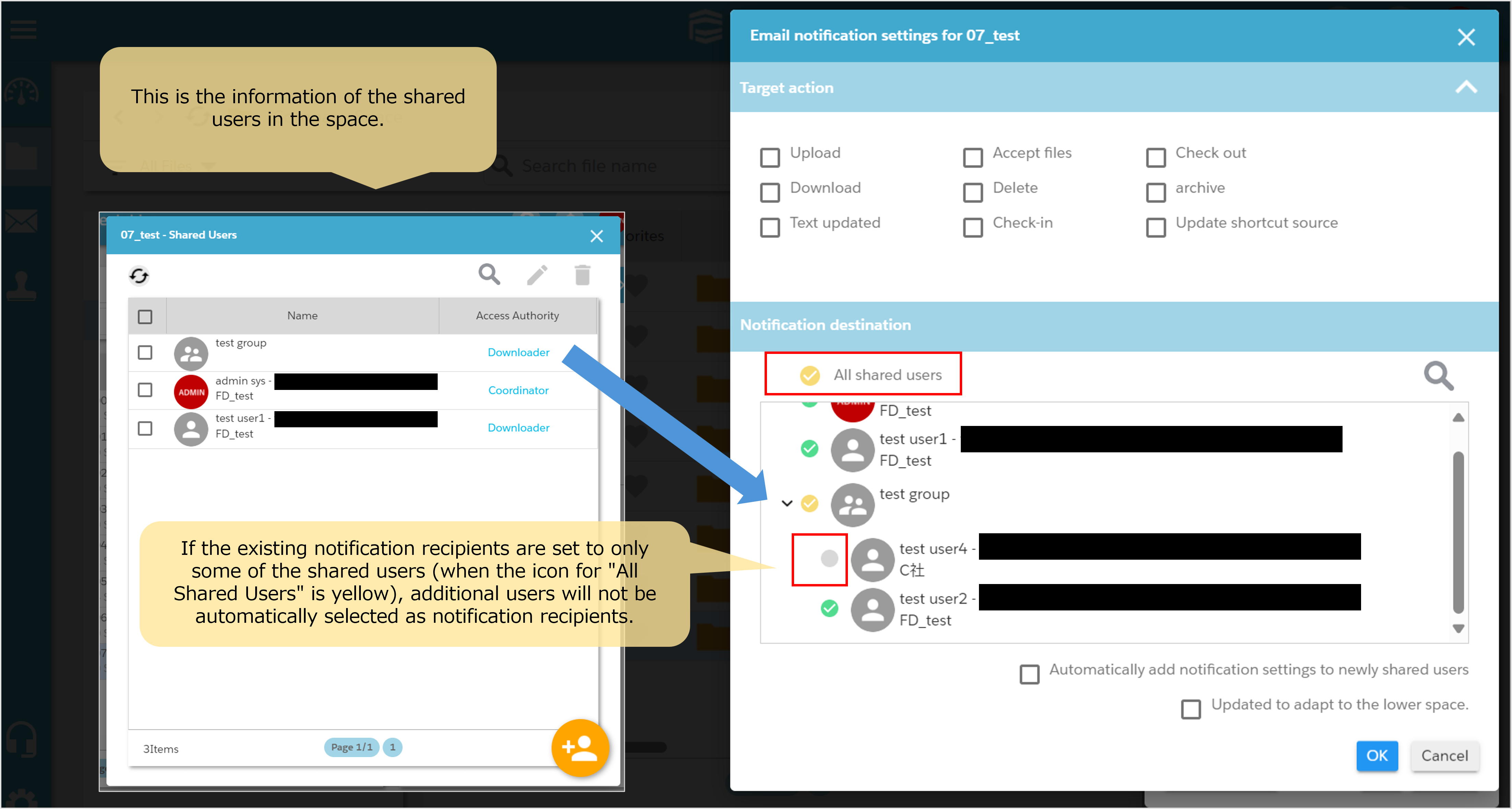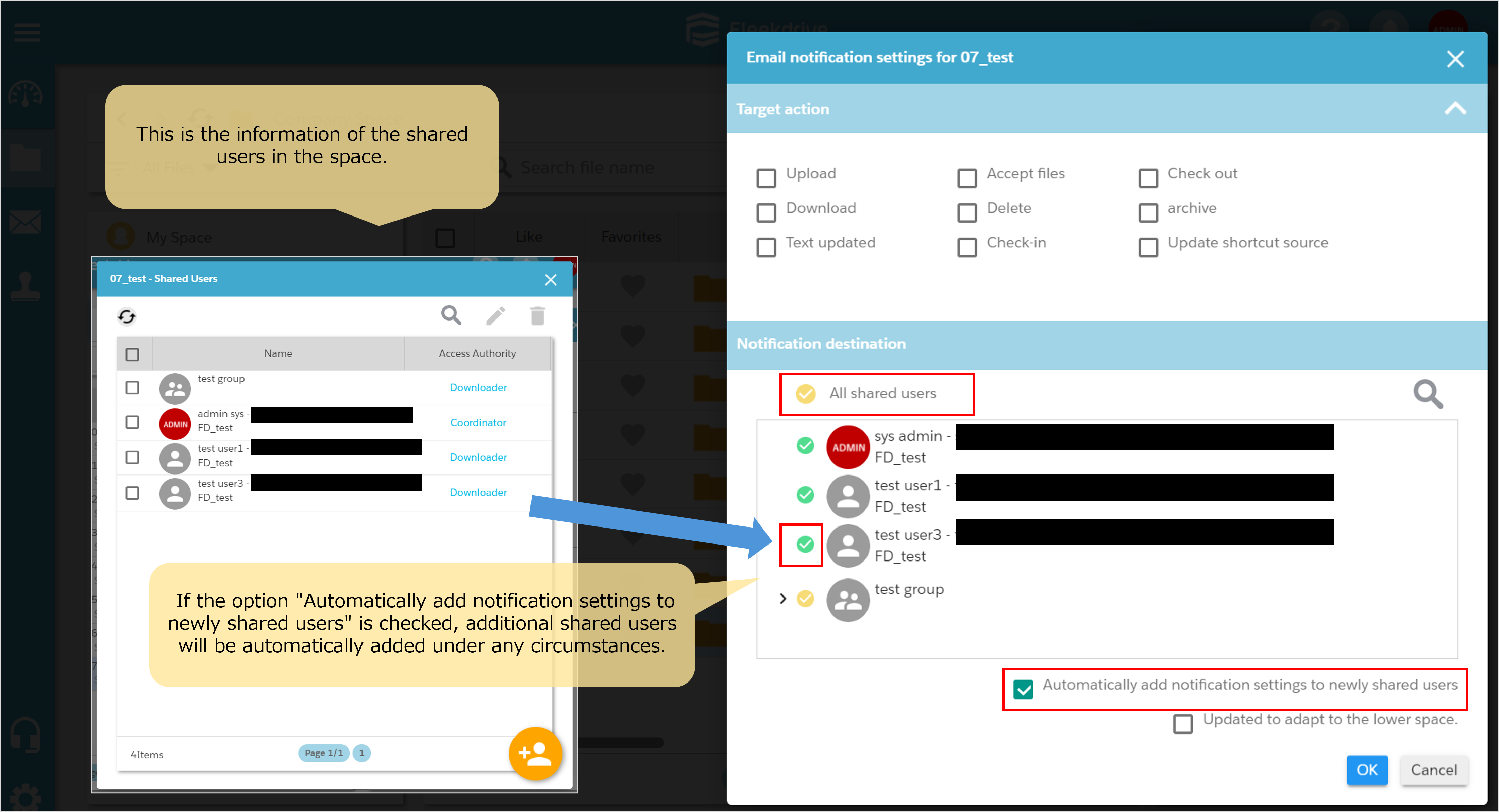Notify automatically by e-mail when a file is uploaded
Guide for set up an automatic mail notification to users when a file is uploaded.
Setting a mail notification.
Select the desired a space of setting the mail notification, and click “Property”.
Click the “Mail Notification” icon located second from the left.
Specify the target action and destination user.
Please configure the red-bordered section of “Email notification settings.”
In “Target action,” check the actions for which you want to send email notifications.
In “Notification destination,” select the users to be designated as notification recipients (including groups/organizations).
Choose the recipients you want to notify from the users shared in the space (including groups/organizations).
Depending on your selection, the icon color for “All Shared Users” will change.
Please configure the items “Updated to adapt to the lower space” and “Automatically add notification settings to newly shared users” as needed.
The configuration methods are as follows:
If you want to apply it to the lower space, check the box and click “OK.”
If you want to automatically add notification settings for newly shared users, check the box and click “OK.”
Depending on the settings for “Updated to adapt to the lower space” and “Automatically add notification settings to newly shared users,” the behavior during the addition of shared users (including groups/organizations) will differ as follows:
Note: Explanation of the actions
The rules for actions to apply can be selected from the following 9 items:
| Item Name | Explanation |
| Upload | The rule will be adopted when a file is uploaded. |
| Download | The rule will be adopted when a file is downloaded. |
| Text updated | The rule will be adopted when a web text is uploaded. |
| Accept file | The rule will be adopted when a user is allowed to move and copy a file. |
| Delete | The rule will be adopted when a file is deleted. |
| Check-in | The rule will be adopted when a user check-in a file. |
| Check out | The rule will be adopted when the custom field of date type reached its target date. |
| archive | The rule will be adopted when a file is archived. |
| Update shortcut source | The rule will be adopted when the original file of the shortcut has been updated. The user who is shared in the space where the shortcut is created will be notified. |
*If upload the files from Fleekdrive Desktop, it will not be notified.
Last Updated : 23 Jul 2024