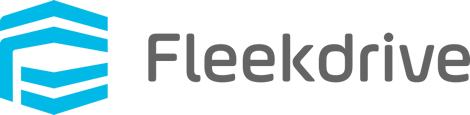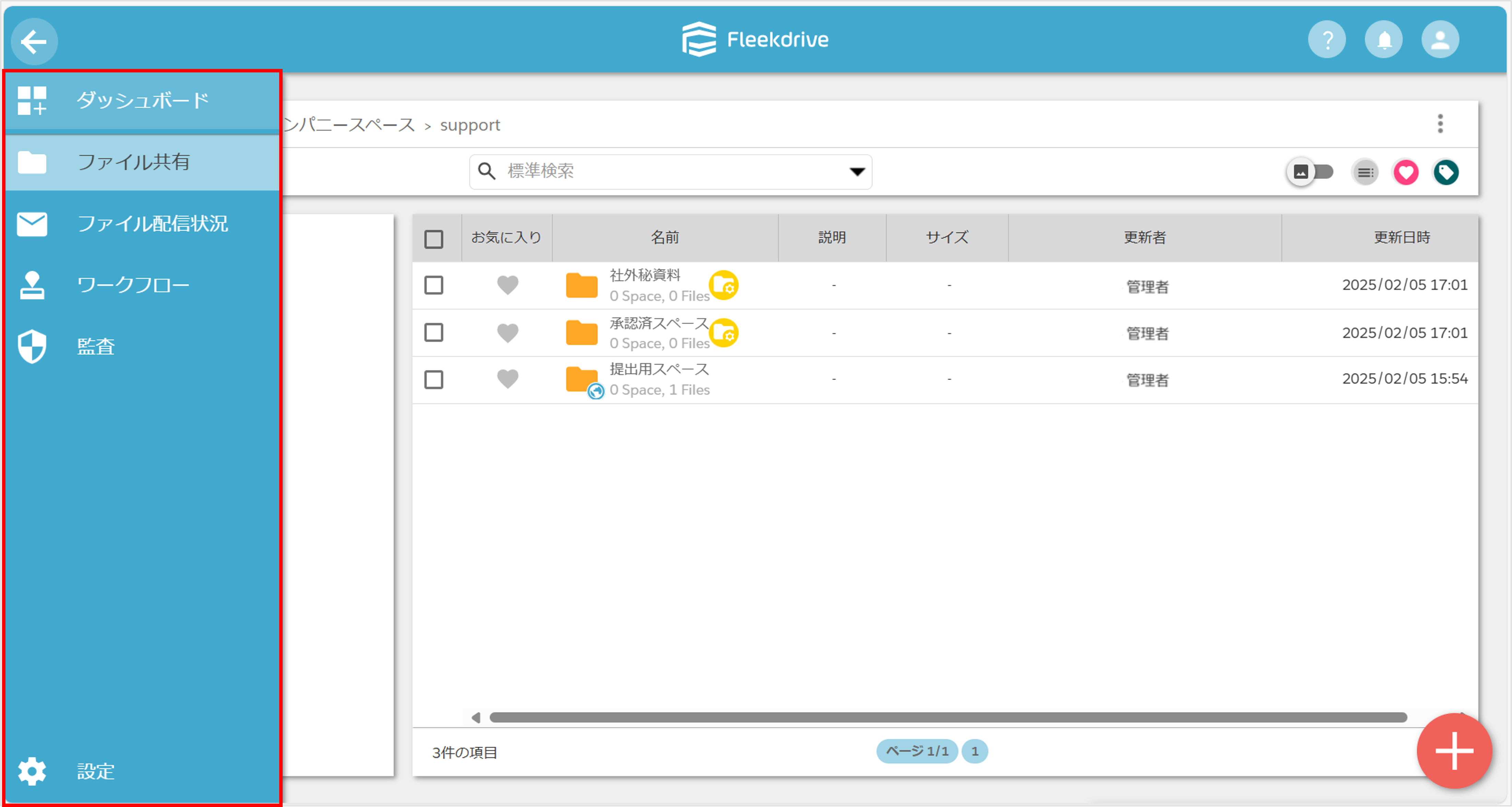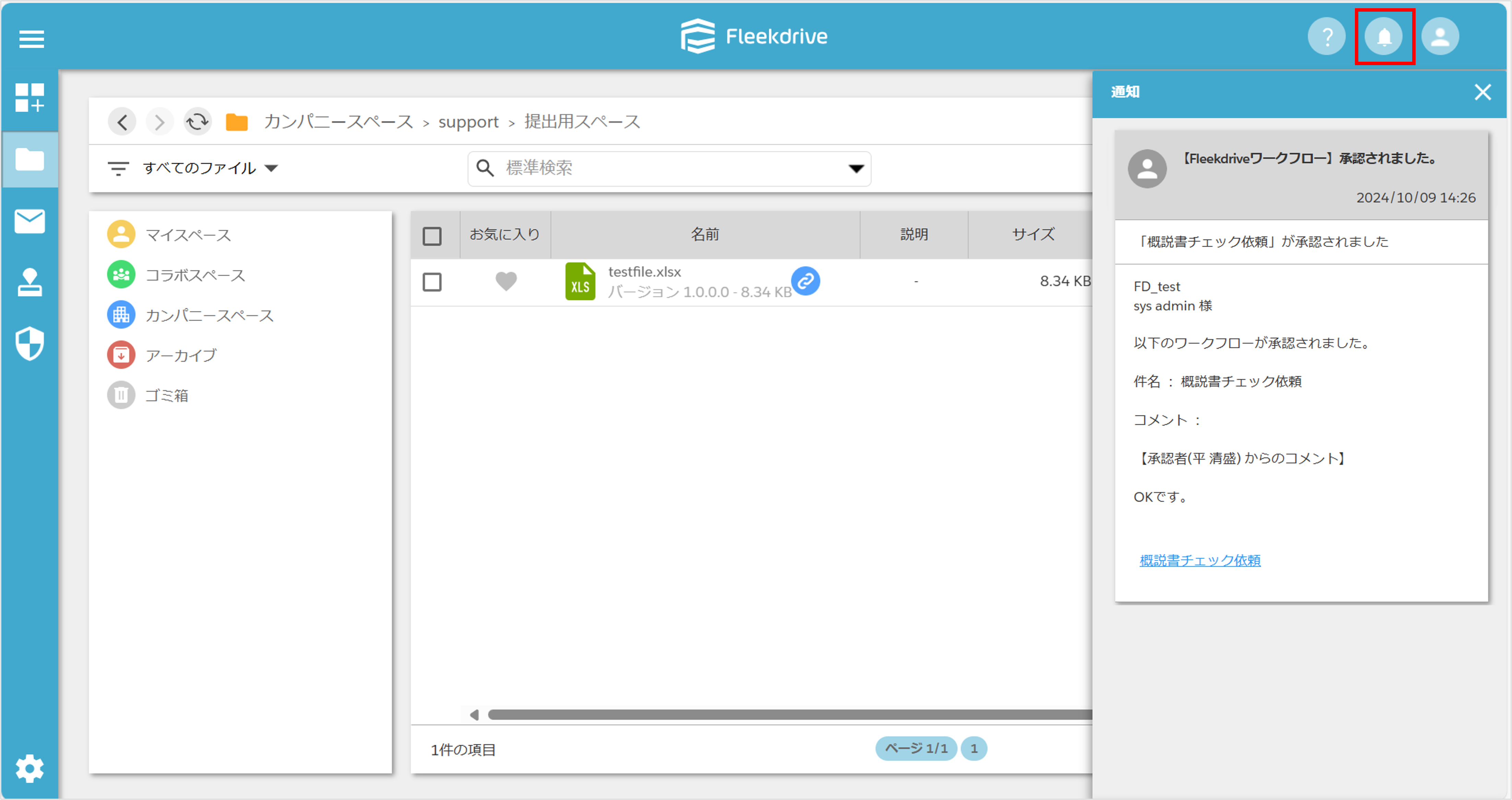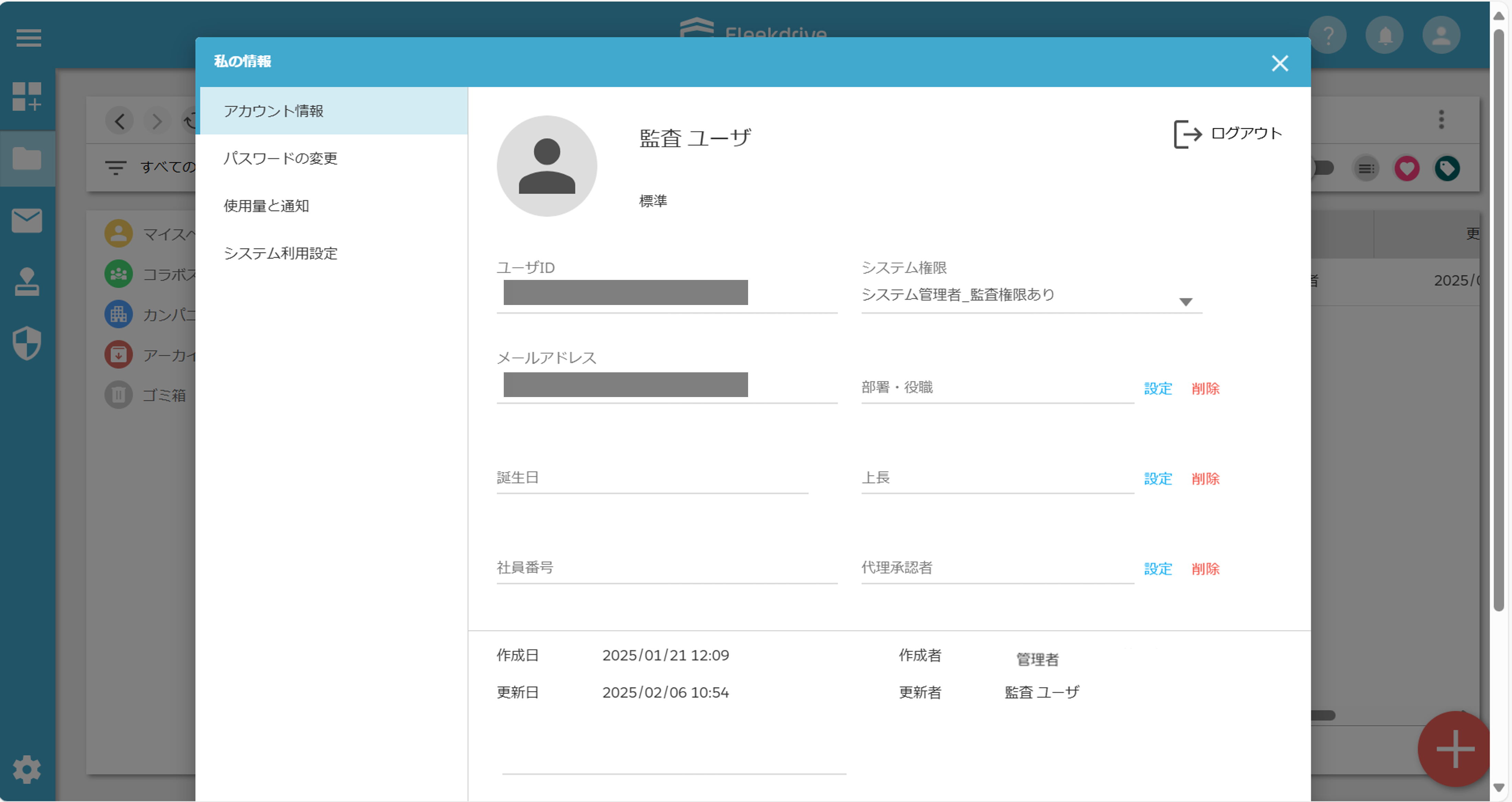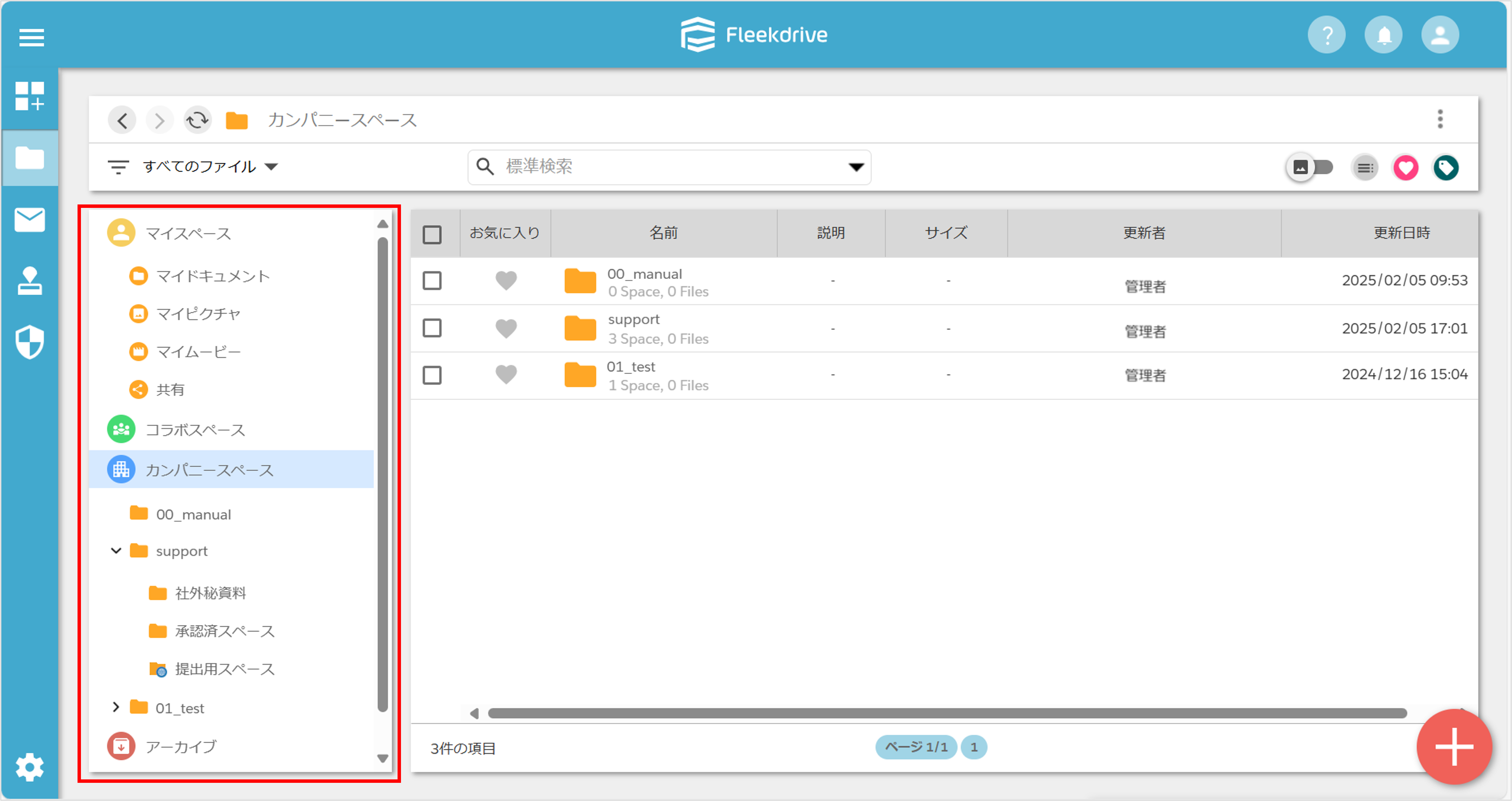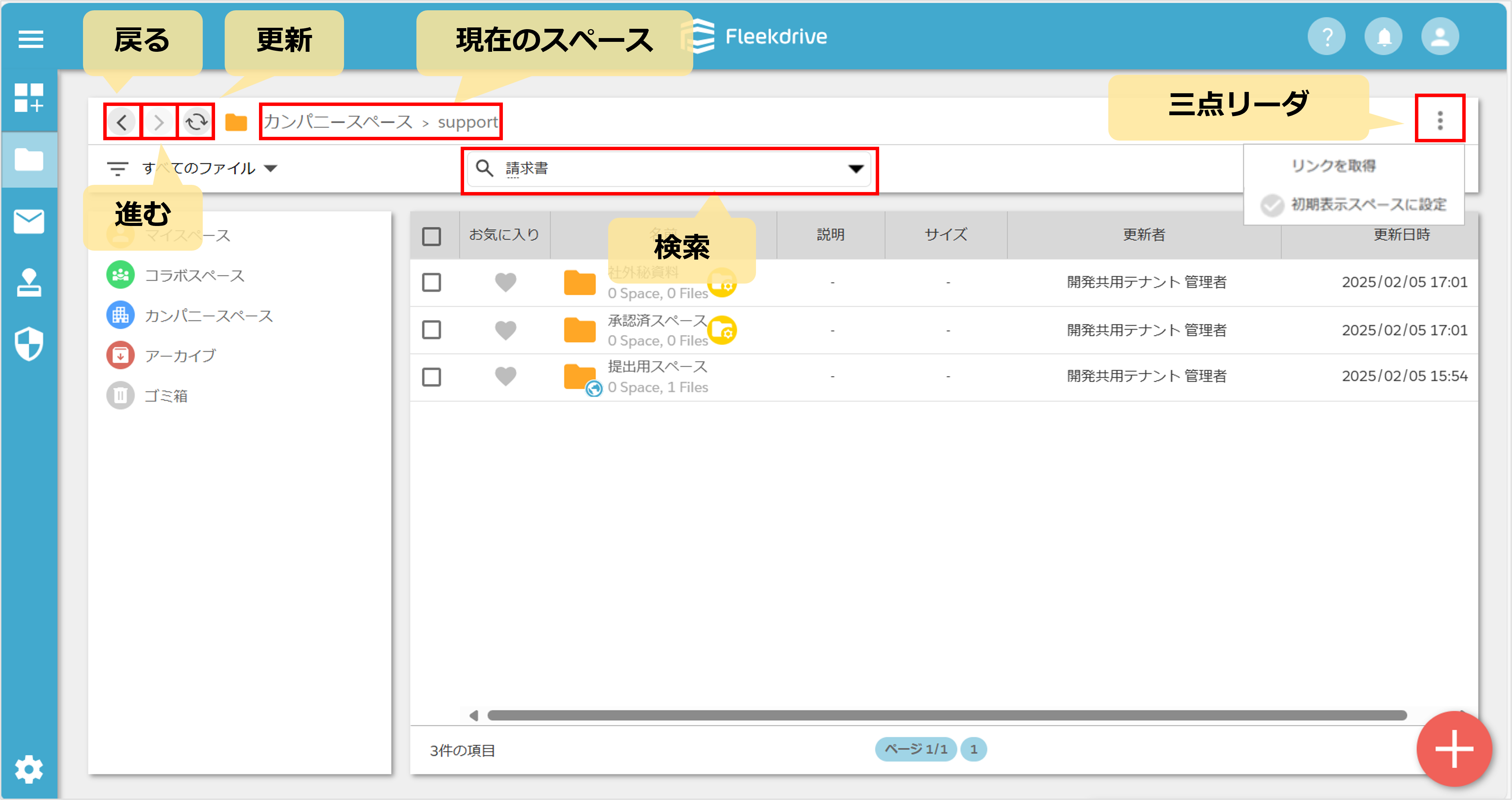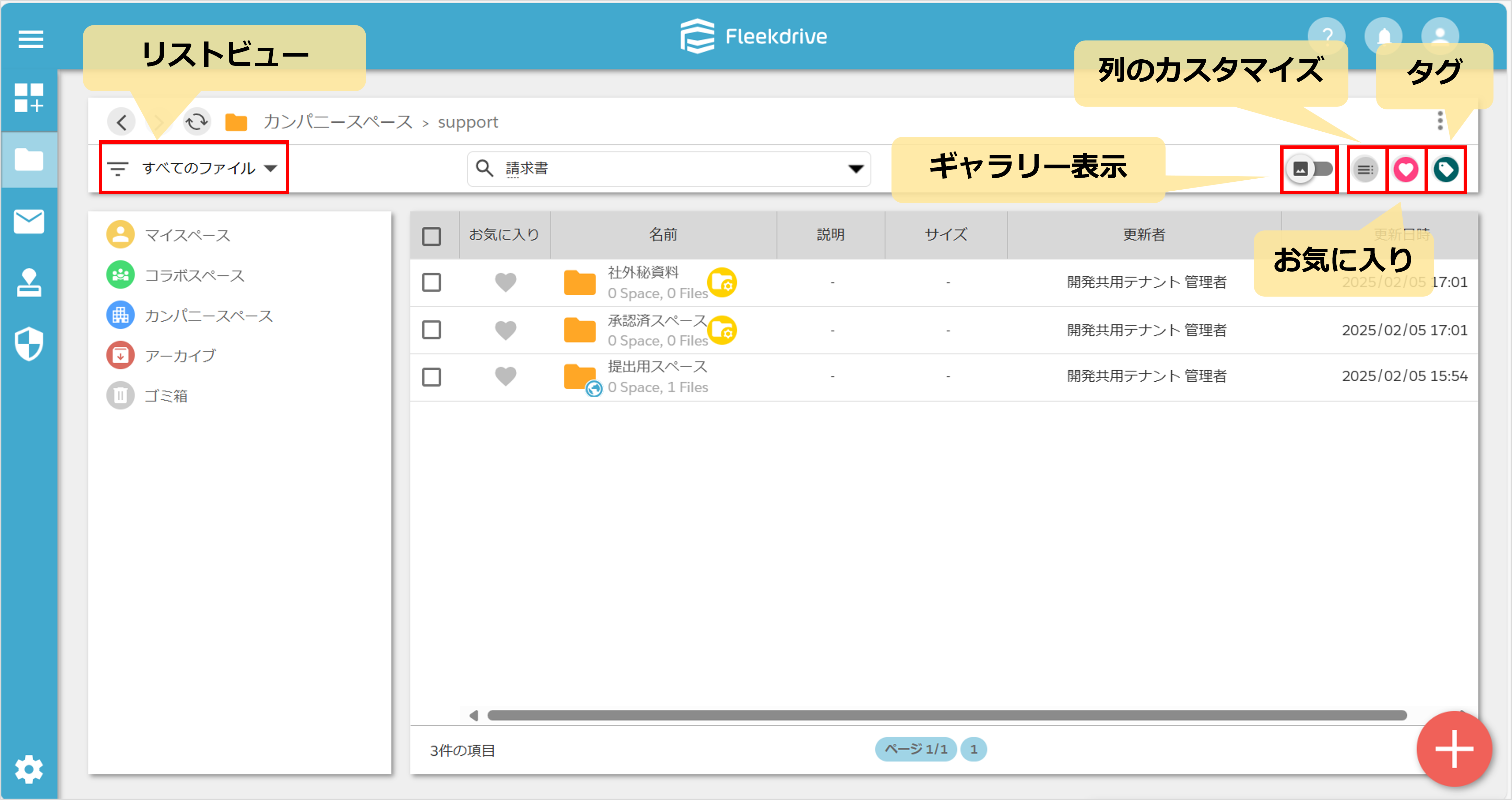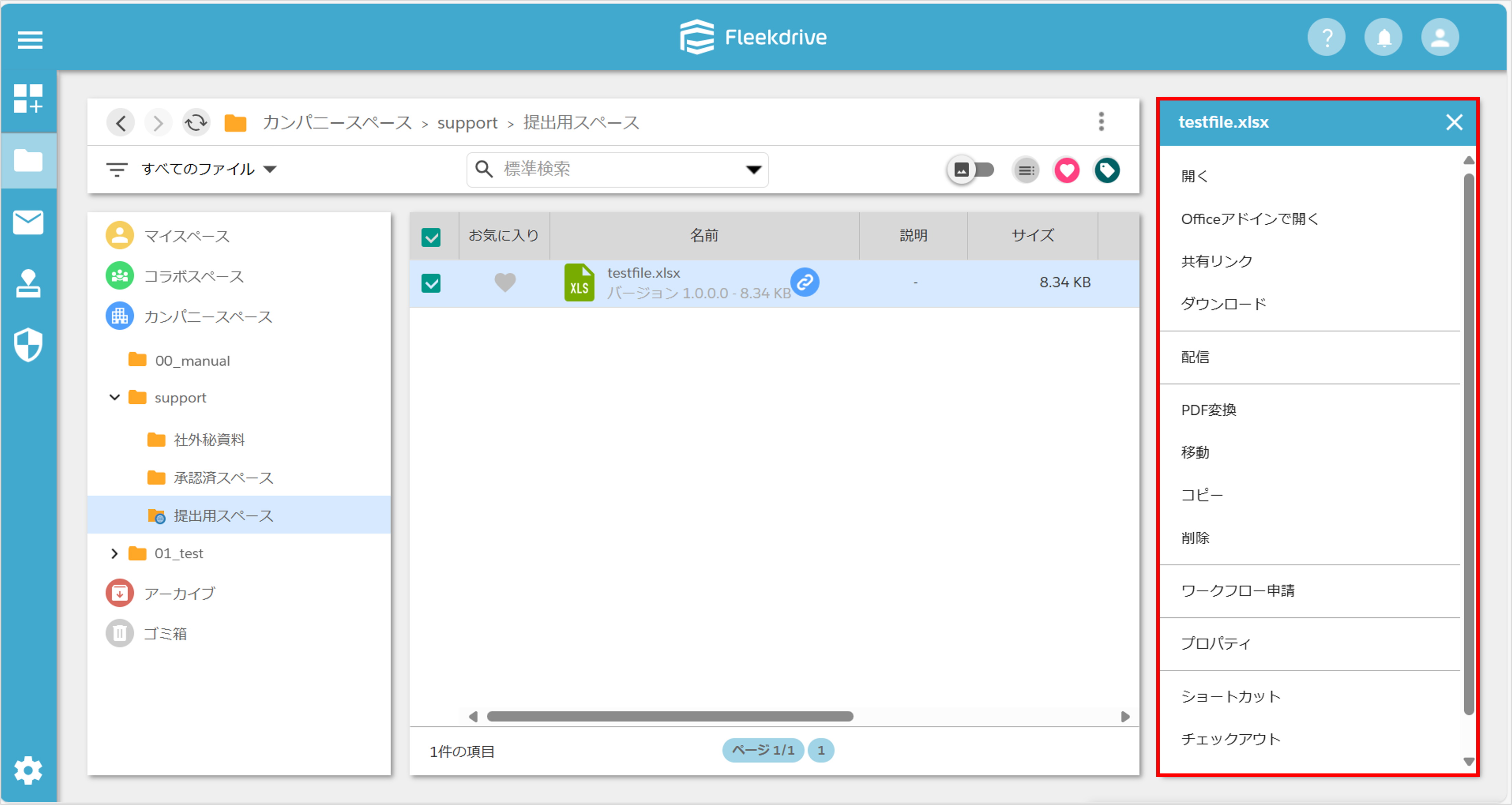画面の見方を知ろう
Fleekdriveの画面構成について説明します。
※契約されたプラン/オプションおよび、権限により表示項目が異なります。
また、バージョンアップによって項目が追加・変更される場合があります。
メニューを切り替える
画面左側のハンバーガーメニューで、メニューを切り替えます。
表示されるメニューはユーザの「システム権限」に応じて決まります。
通知を確認する
ベルのマークを押すと、自分宛の通知を確認することが出来ます。
通知される内容は以下の通りです。
・ファイルチャットで自分あてのメンションがあった場合
通知される内容は以下の通りです。
・ファイルチャットで自分あてのメンションがあった場合
・ワークフローの承認依頼があった場合
私の情報を確認する
画面右上の人のマークをクリックすると、私の情報(ログインしている自分の情報)が確認できます。
スペースの構成を確認する
ファイル共有のツリービューでは、スペースの構成をツリーで表示します。
ファイルの検索や、初期表示スペースを設定する
戻るボタンで、1つ前に開いていたスペースに戻ります。進むボタンで、1つ先に開いていたスペースに進みます。
更新ボタンを押すと、情報を更新します。
検索はファイル名検索と全文検索が可能です。
※現在アクセスしているスペース以下のスペースを対象とします。
三点リーダより、現在のスペースのリンクの取得や、初期表示スペースに設定ができます。
表示をカスタマイズする
リストビューでは探したいファイルのリストを作成することが出来ます。
ギャラリー表示をオンにすると画像ファイルをリスト形式ではなく、Webの画像検索のように表示することが出来ます。
列のカスタマイズでは表示項目を自分好みに変更が出来ます。
お気に入りに登録したファイルやスペース、タグを表示もできます。
- 検索結果ではギャラリー表示をお使いいただけません。
ファイルに対する操作を行う
ファイルを選択すると画面右側にライトナビが表示され、そのファイルに対して行える操作が表示されます。
最終更新日:2025/03/03