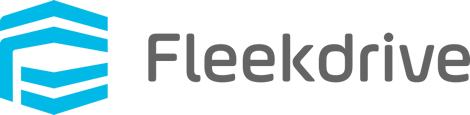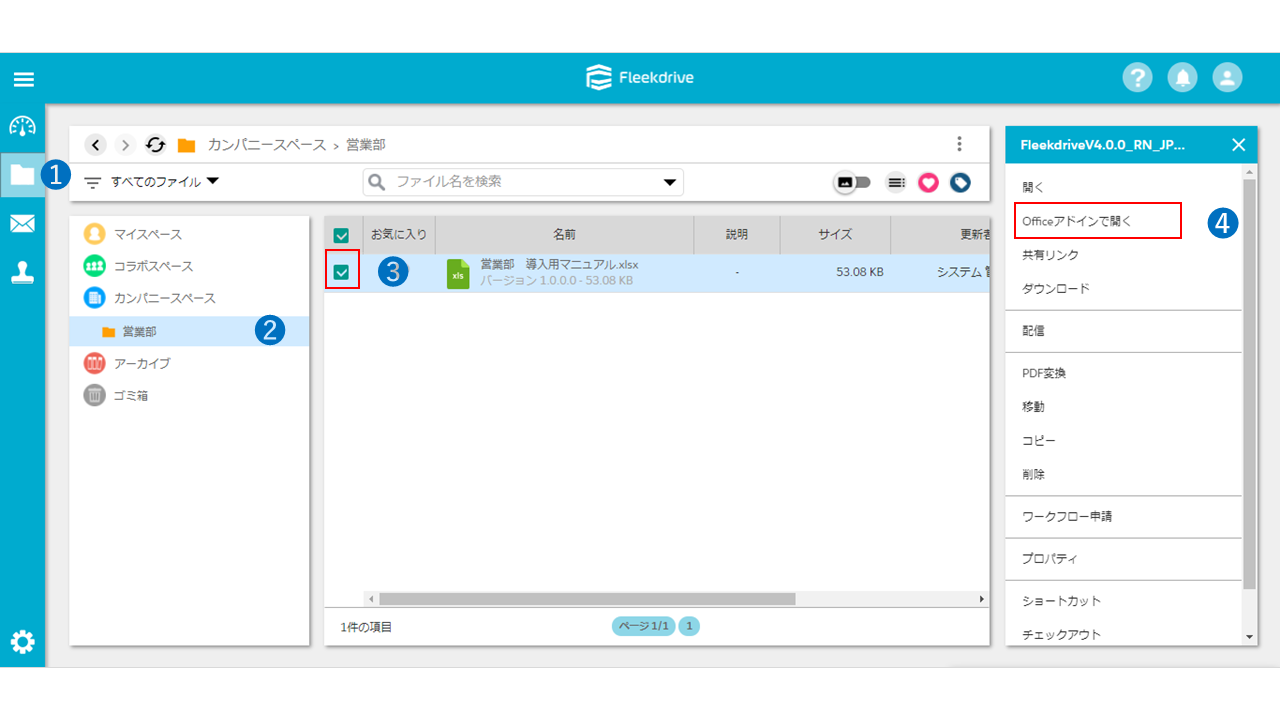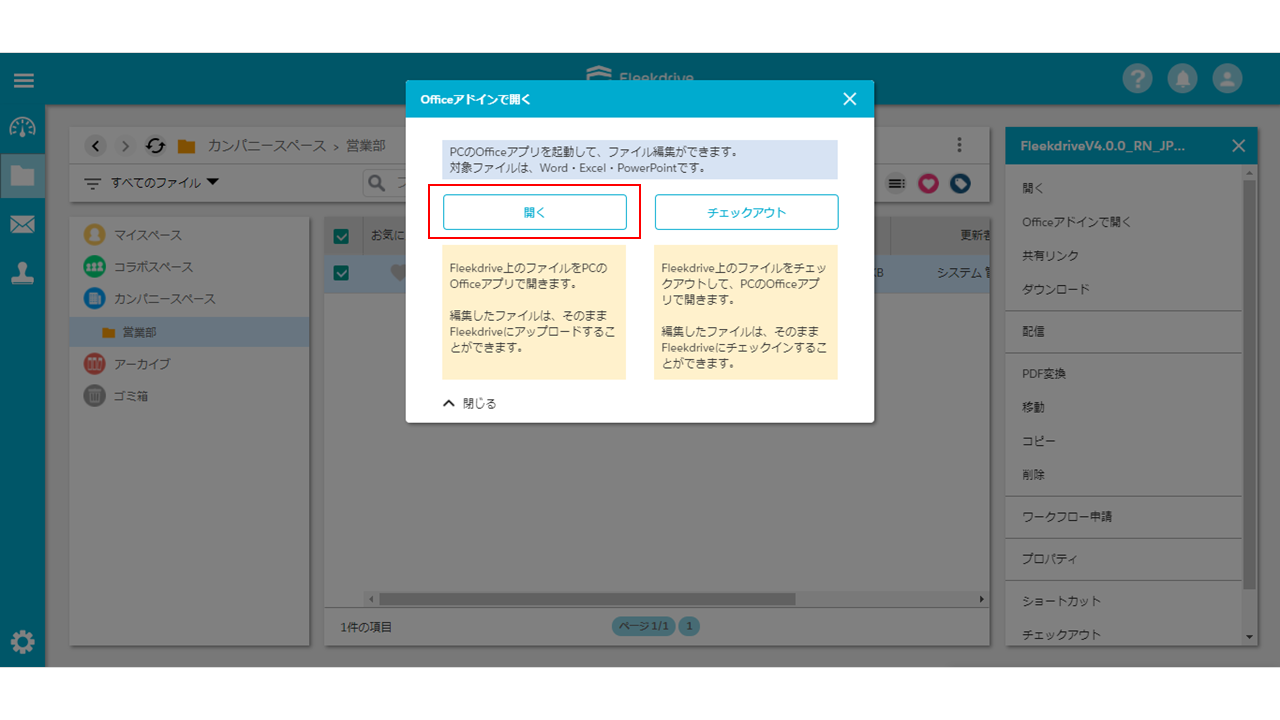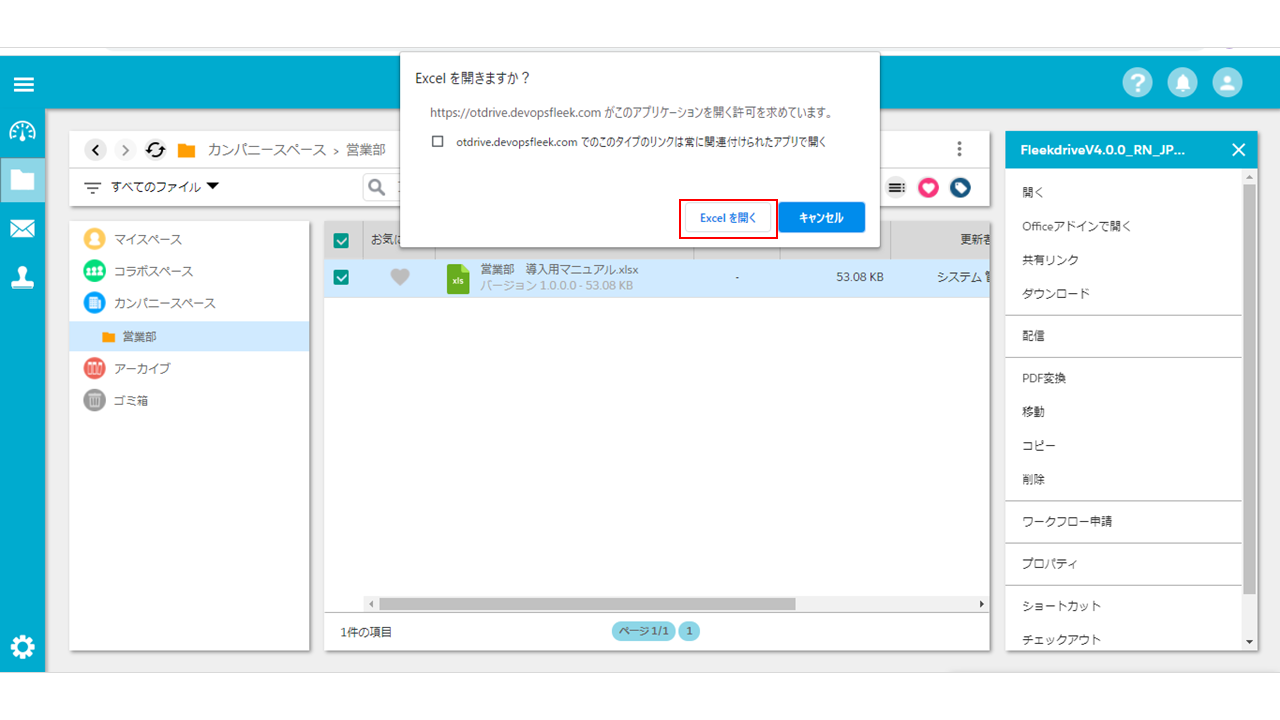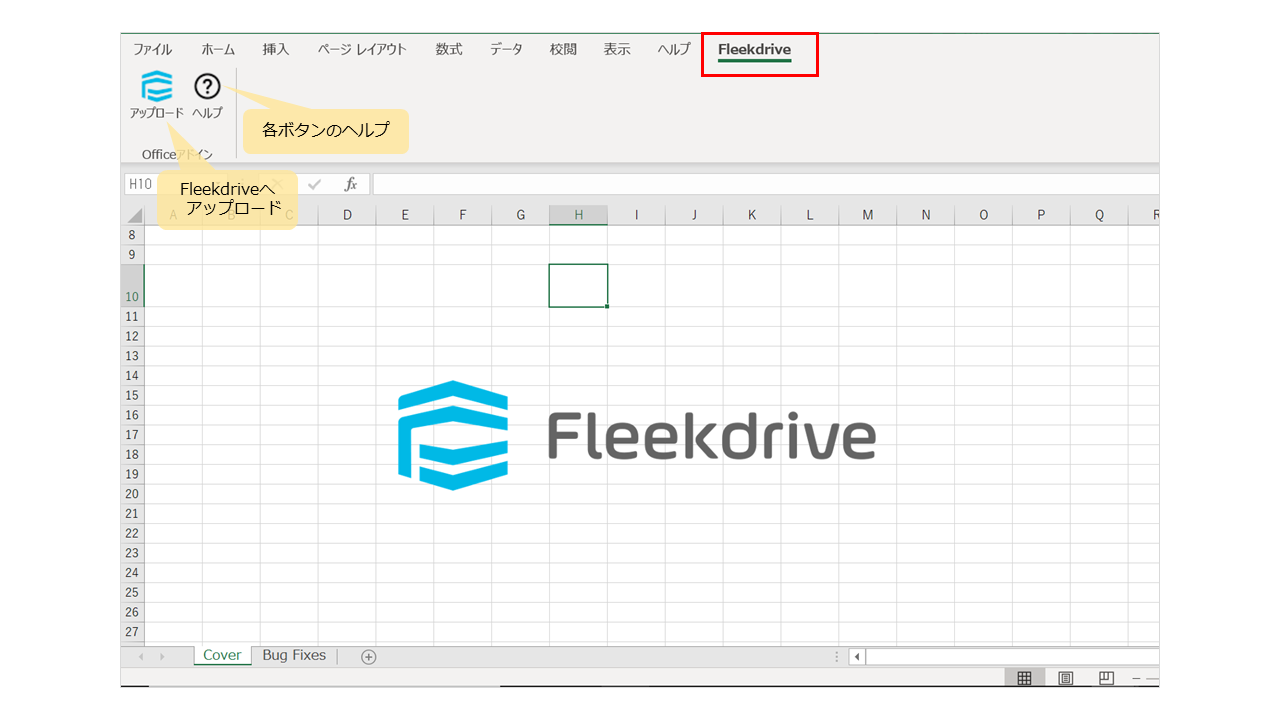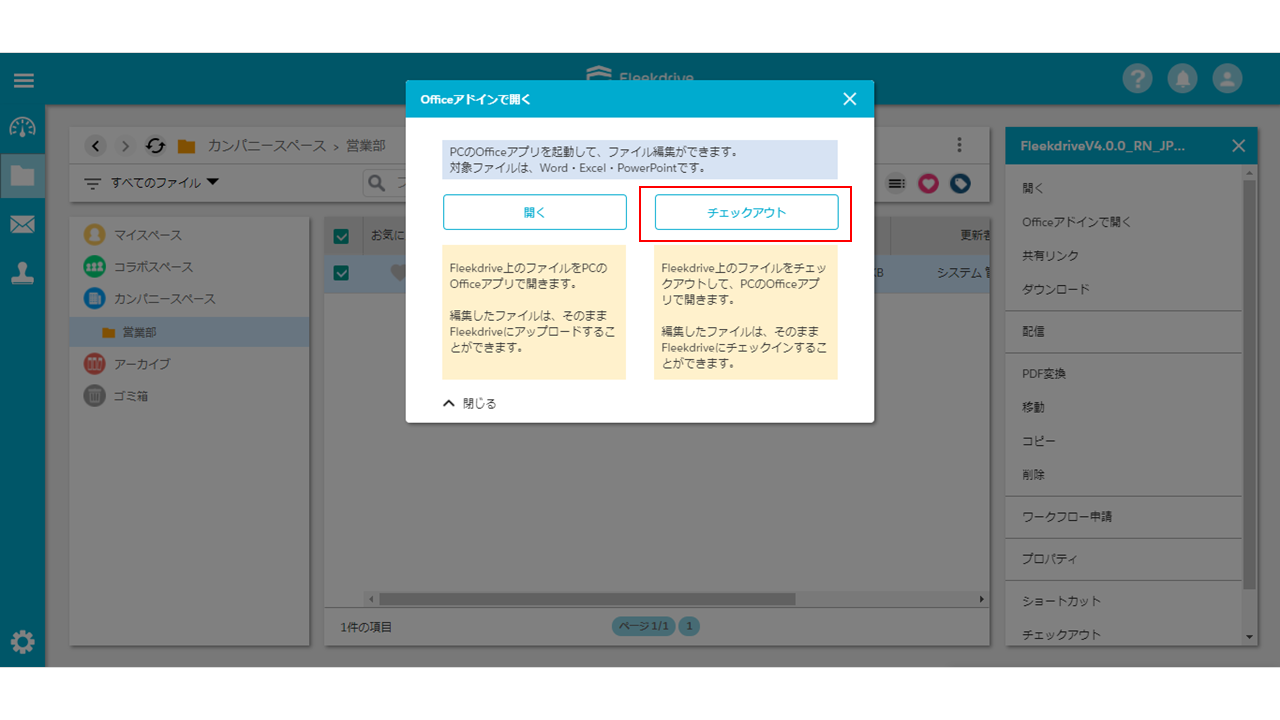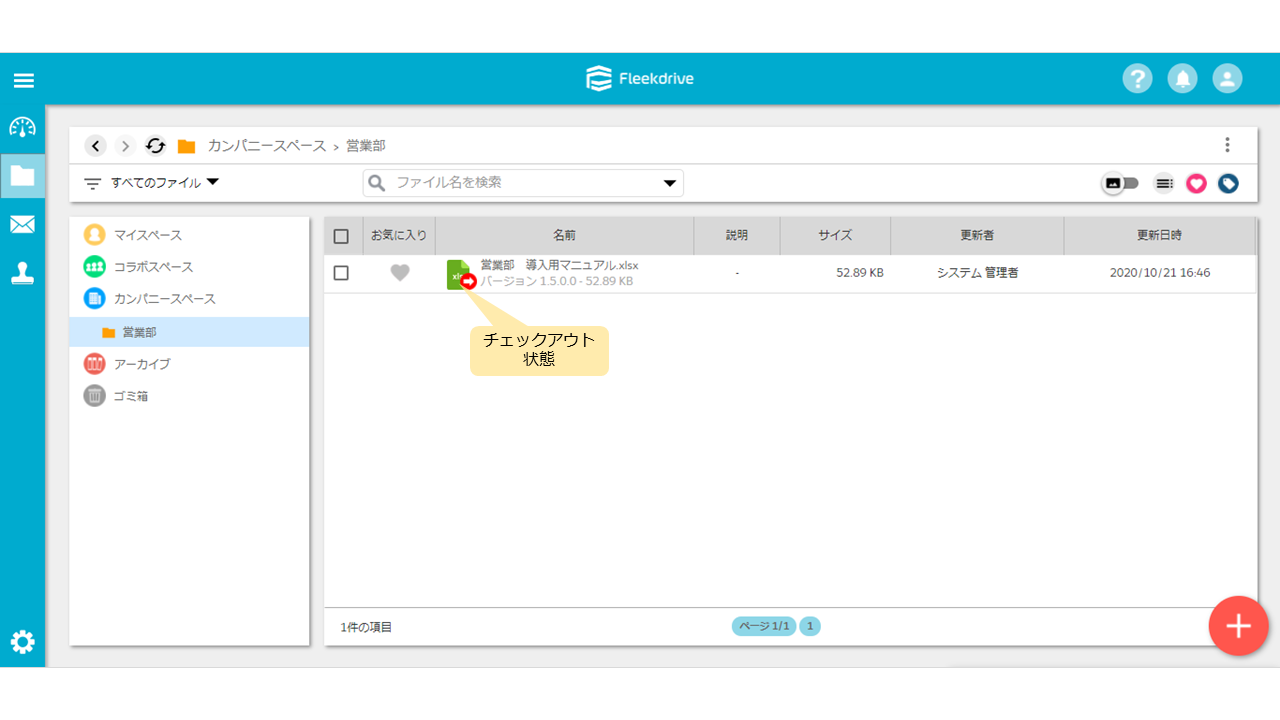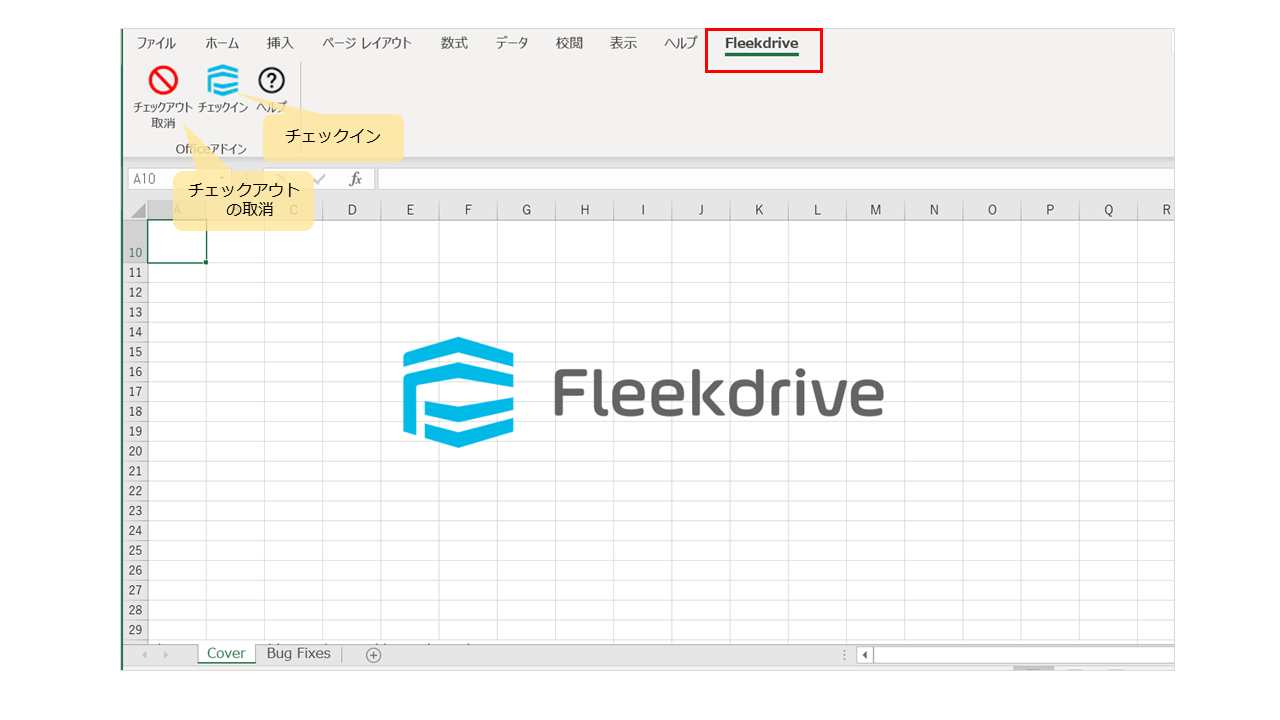ローカルのOfficeファイルを編集しアップロードする
ローカルのOfficeファイルを編集しアップロードする手順をご案内します。
Fleekdrive Office アドインとは?
Fleekdrive 上のファイル(Word、Excel、Powerpoint)をローカルPC 内のOffice を起動して編集し、Fleekdrive 上にアップロードすることができる機能です。
- Officeアドインを利用するために、必要な権限はこちらをご覧ください。
- Fleekdrive Office アドインアプリのインストールが必要になります。
- Fleekdrive Office アドインの利用には、「.NET Framework 4.6.2」のインストールが必要です。
- ストアアプリ版のOfficeにおける動作は、保証対象外となります。
- Microsoft Office2016以降に対応しています。
- 対象のファイルはExcel、Word、PowerPointです。
- 対応OS は、Windows のみとなります。
【事前準備】アプリをインストールする
ローカルのOfficeを起動して編集するために、事前にFleekdrive Office アドインアプリをインストールします。
- インストール手順については、こちらのマニュアルをご覧ください。
ローカルのOfficeでファイルを開く
ローカルのOfficeで編集したいファイルを選択し、「Officeアドインで開く」をクリックします。
「開く」を選択します。
ファイルをローカルのOfficeで開くかどうか、確認のメッセージが表示されますので、
「開く」(この場合はExcelを開く)をクリックします。
ローカルのOfficeファイルが起動するので編集状態にし、「Fleekdrive」タブをクリックします。
「アップロード」ボタンをクリックすると、Fleekdriveへファイルをアップロードできます。
「ヘルプ」ボタンをクリックすると、表示されているボタンについてのヘルプが確認できます。
- Officeアドインで編集しているファイルを同一ユーザがFleekdriveのオンライン編集機能を使いFleekdrive上で開いた場合、セッション情報が取得できずアップロードに失敗します。
Officeアドインとオンライン編集を同時利用しないようにしてください。
チェックアウト・チェックインする
ローカルのOfficeで編集するファイルをチェックアウトする(排他制御をかける)場合は、
「Officeアドインで開く」画面で「チェックアウト」をクリックします。
チェックアウトを行ったファイルはチェックアウト状態になります。
ローカルのOfficeファイルが起動するので編集状態にし、「Fleekdrive」タブをクリックします。
「チェックアウトの取消」ボタンをクリックすると、チェックアウト状態を取り消しできます。
「チェックイン」ボタンをクリックすると、編集したファイルをFleekdriveにアップロードし
チェックイン(排他制御の解除)できます。
ローカルに保存する
ローカルPCにファイルを保存する場合は、オフィスメニューの「ファイル」から「名前を付けて保存」を選択して、保存してください。
- チェックアウト状態で保存せずファイルを閉じた場合、自動的にチェックアウト取消と同じ動作となります。
また、オフィスメニューの「保存」ボタンからローカルへファイルを保存した場合、チェックアウト状態のままとなりますので、Fleekdrive上からチェックインを行ってください。 - Officeアドインでチェックアウト・チェックインでバージョンアップしても、スマートルールは実行されませんのでご注意ください。
最終更新日:2025/02/05