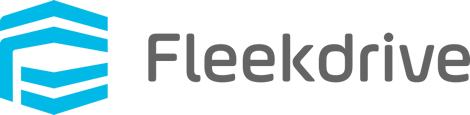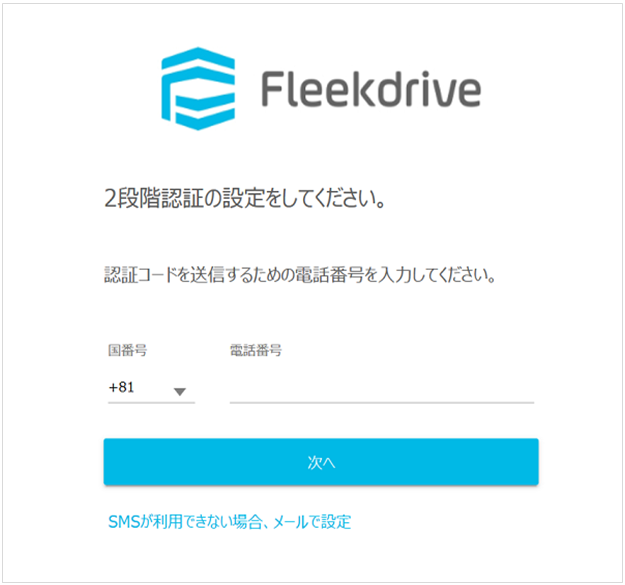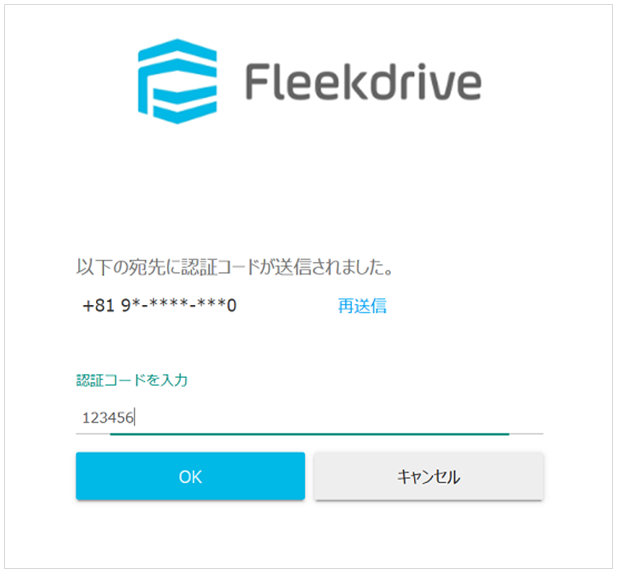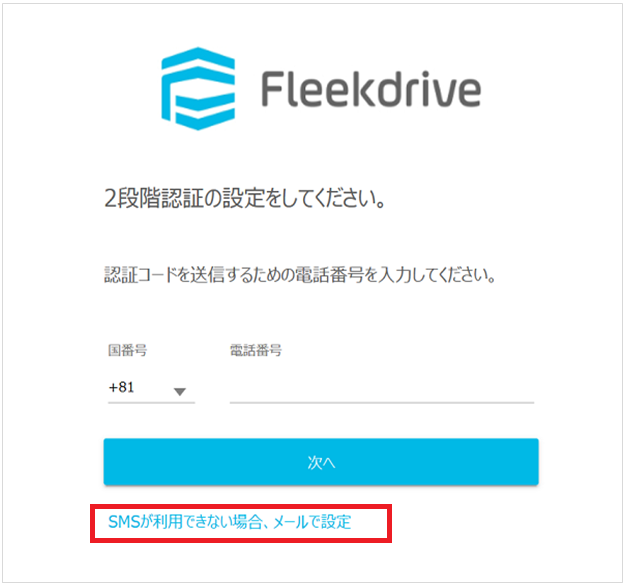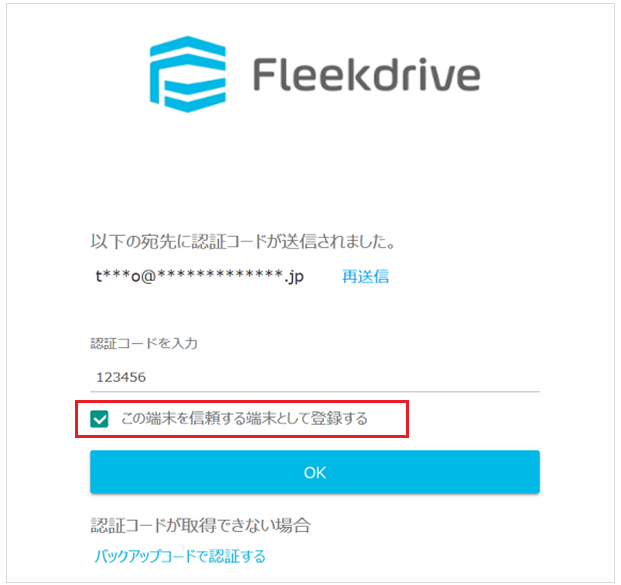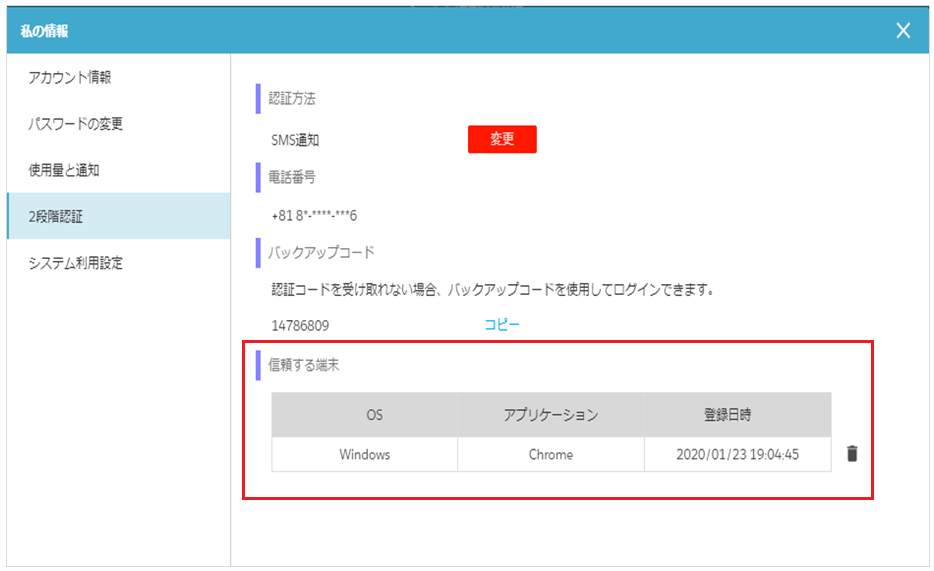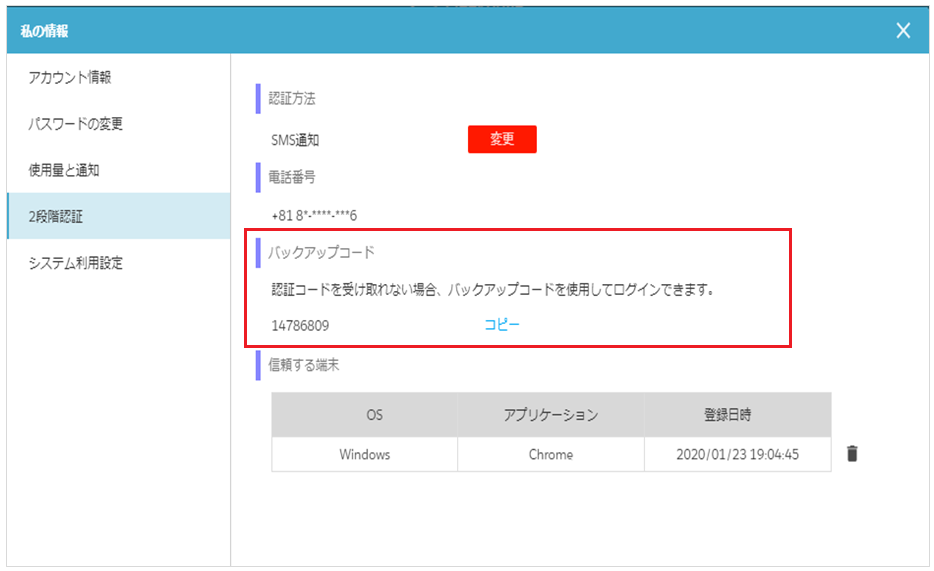SMSを用いた2段階認証利用時のログイン手順
2段階認証を利用する設定にした場合のユーザのログイン手順をご案内します。
※2段階認証を利用する設定にしたい場合は、最初に「2段階認証を行う」をご覧の上、設定を行ってください。
2段階認証適用後のログイン方法
ユーザIDとパスワードを入力すると、2段階認証の設定を求められるため、認証コードを送信する
宛先(SMSかメールのどちらか)を決めます。
SMSに認証コードを送信する
通知先の電話番号を入力後、「次へ」ボタンをクリックすると認証コードが発行されるため、SMSにて通知された認証コードを入力し、「OK」ボタンをクリックして認証します。
※ご利用いただいている回線キャリアや端末の制限によって、Fleekdriveからお送りしたSMS認証コードが受信できない場合がございます。
その場合は、メールアドレスへ認証コードを通知するようご設定ください。
SMSが利用できない場合にメールに認証コードを通知する
「SMSが利用できない場合、メールで設定」のリンクをクリックし、続けて[次へ]をクリックすると、Fleekdriveに登録されているメールアドレス宛に認証コードが発行されます。
通知された認証コードを入力し、「OK」ボタンをクリックして認証します。
- 認証コードの有効期間は発行から3分となります。期限切れの場合は再送信してください。
もし、認証コードの入力誤りが複数回発生した場合、ロックがかかります。
なお、ロックがかかるまでの失敗回数及びロック時間は、パスワードポリシーに準じます。
端末を信頼済みに登録する
端末を「信頼する端末」として登録することで、ログイン時の2段階認証をスキップすることができます。
2度目のログイン時に「この端末を信頼する端末として登録する」にチェックを入れてください。
登録した信頼済端末は「私の情報」から確認することができます。
信頼する端末を削除した場合、ログイン時に再度認証コードを求められます。
バックアップコードで認証する
認証コードを受け取れない等、認証に失敗する場合は、事前に「私の情報」より確認した認証コードで認証することも可能です。
バックアップコードは1度使用すると自動的に変更されます。
認証コードを入力する画面で、「バックアップコードで認証する」のリンクをクリックし、バックアップコードを入力して認証してください
最終更新日:2025/10/16