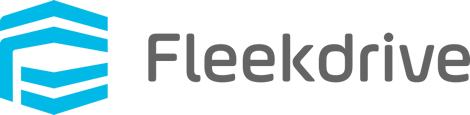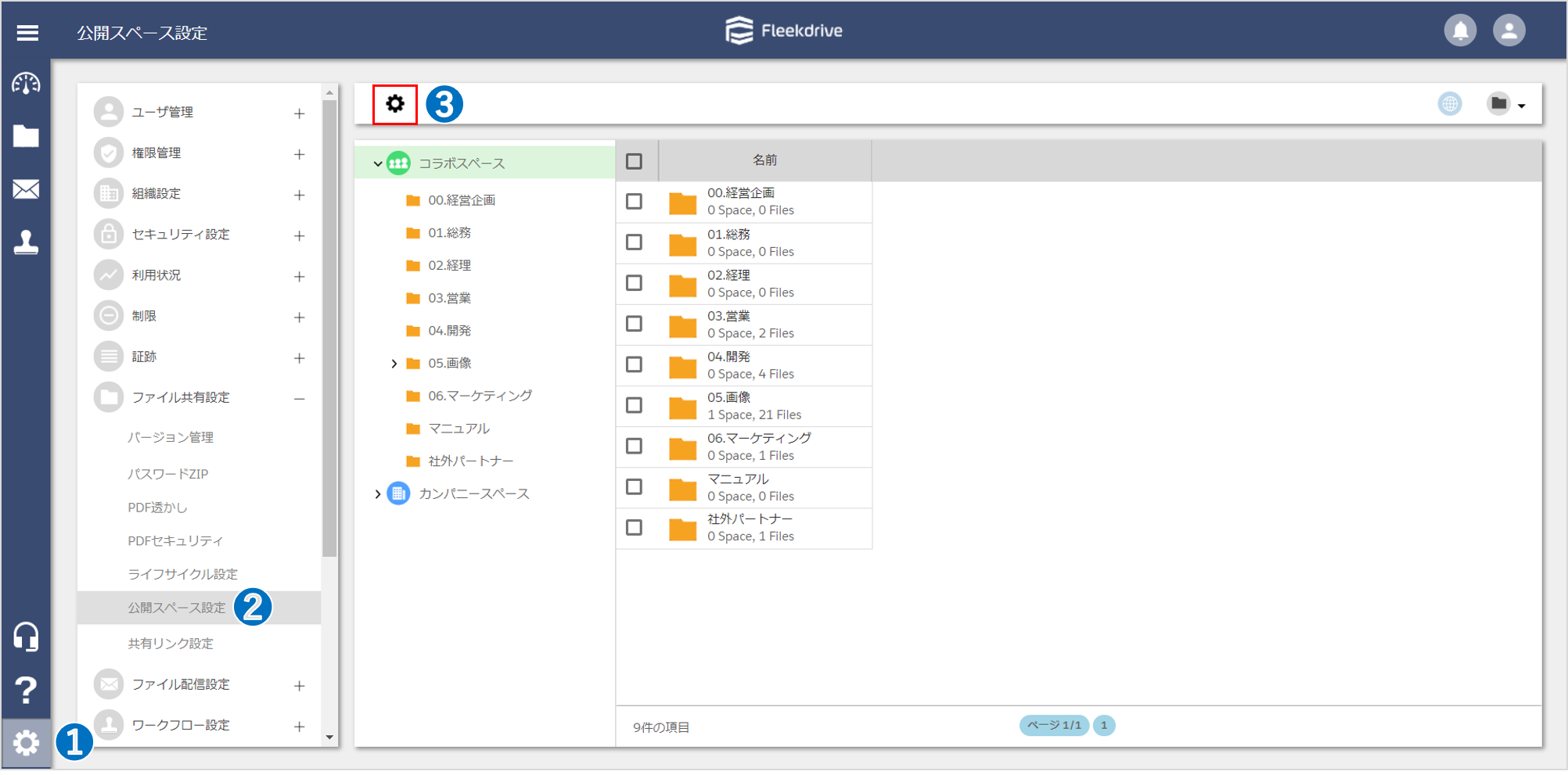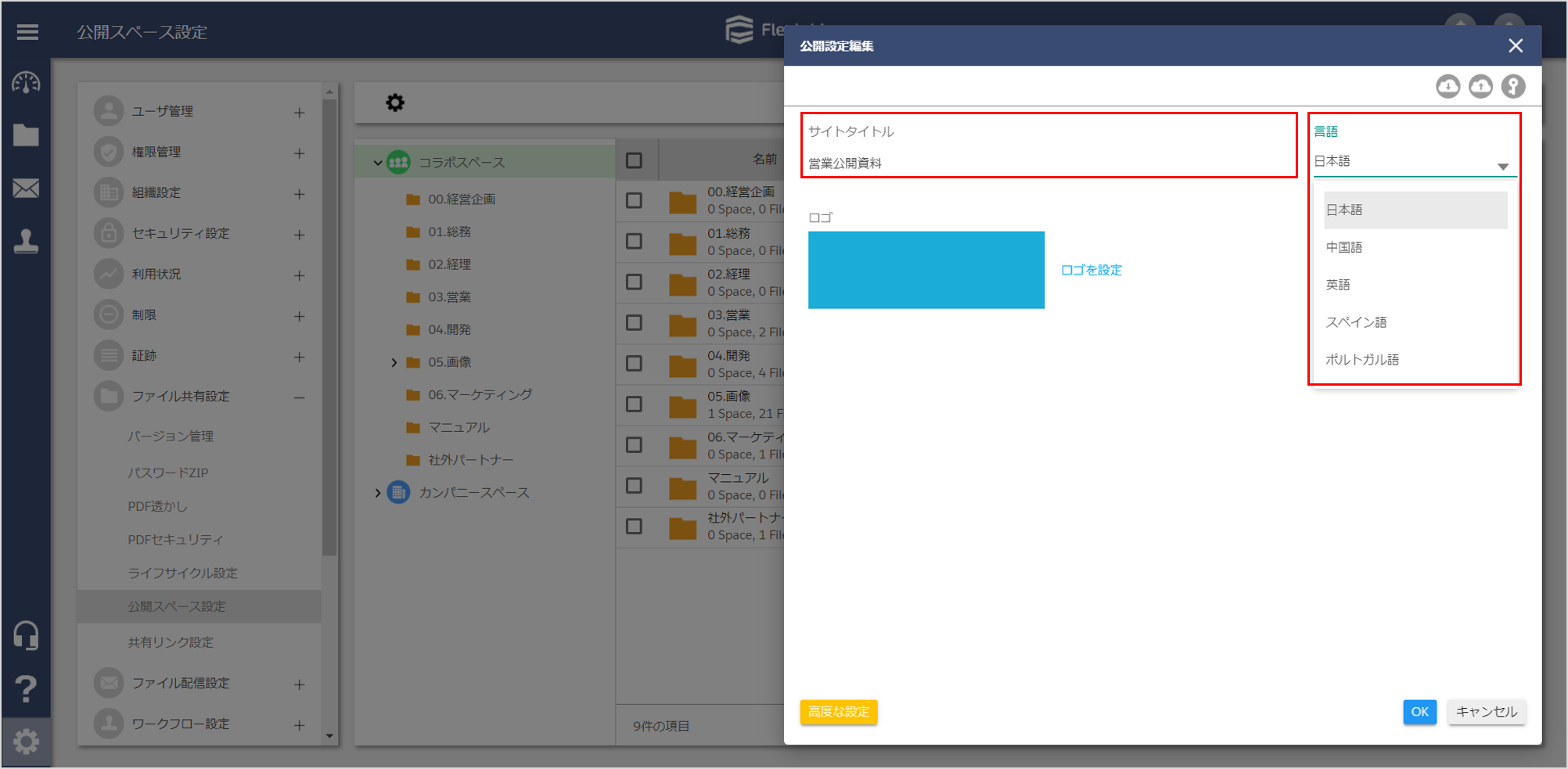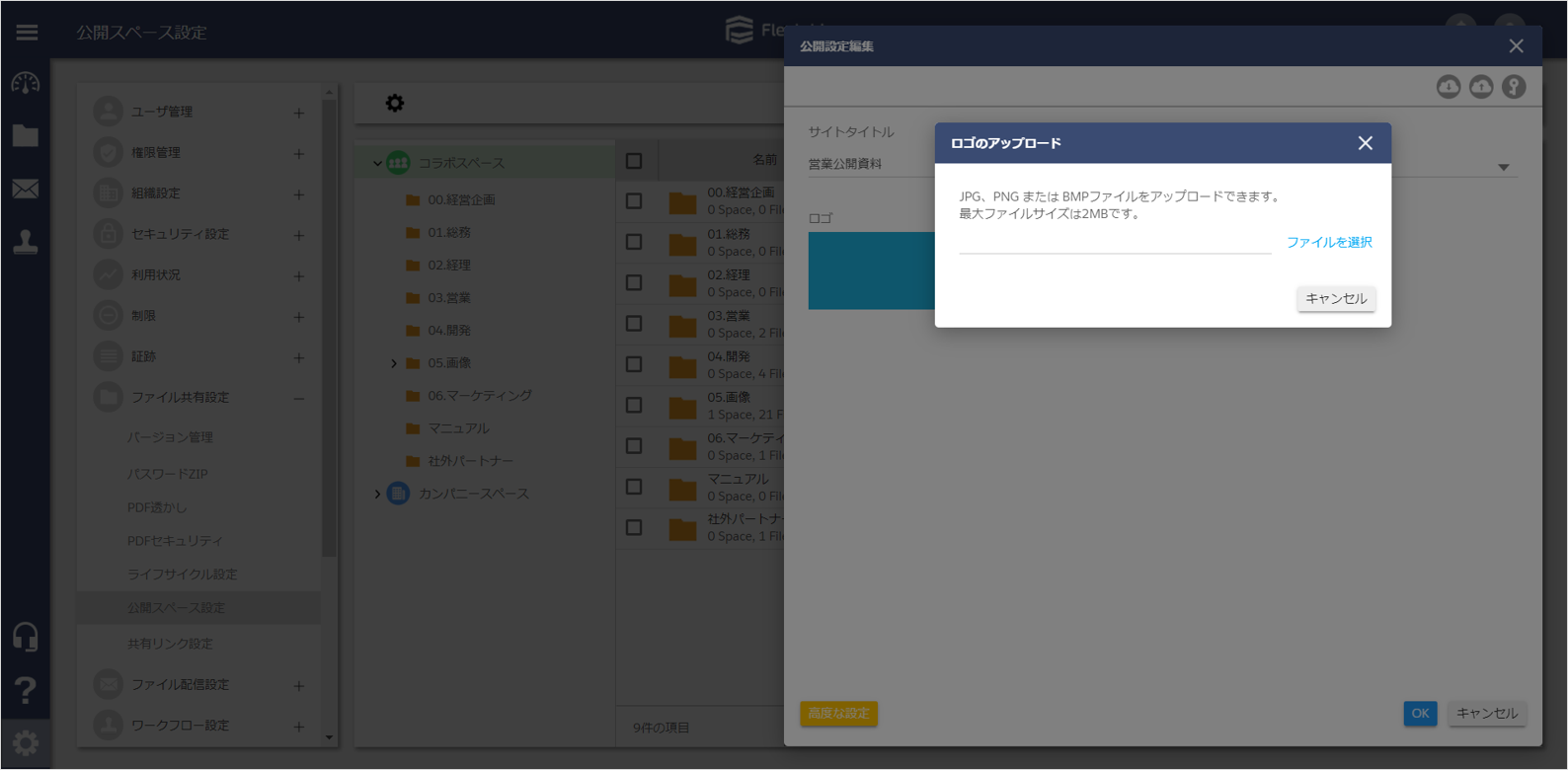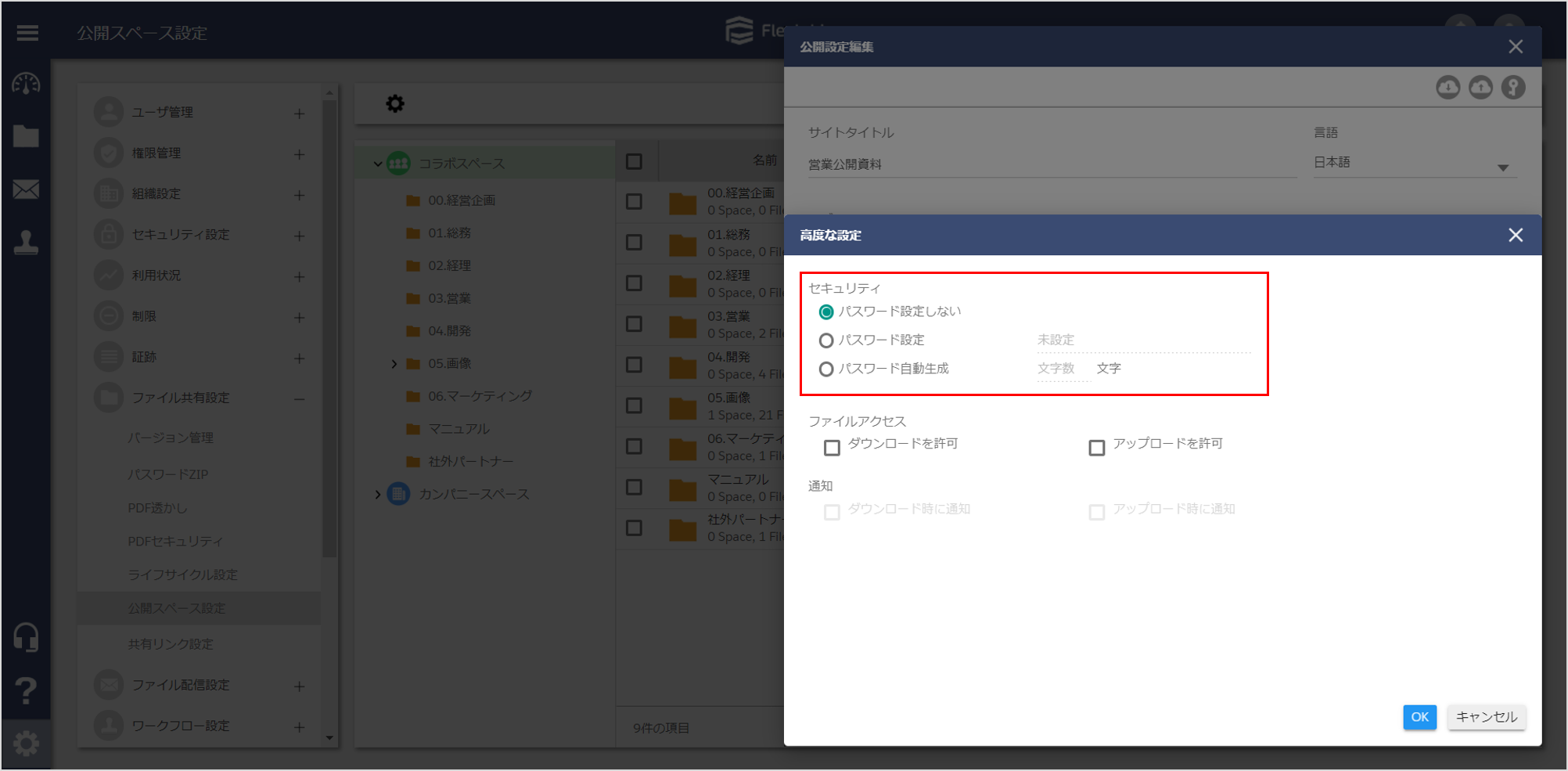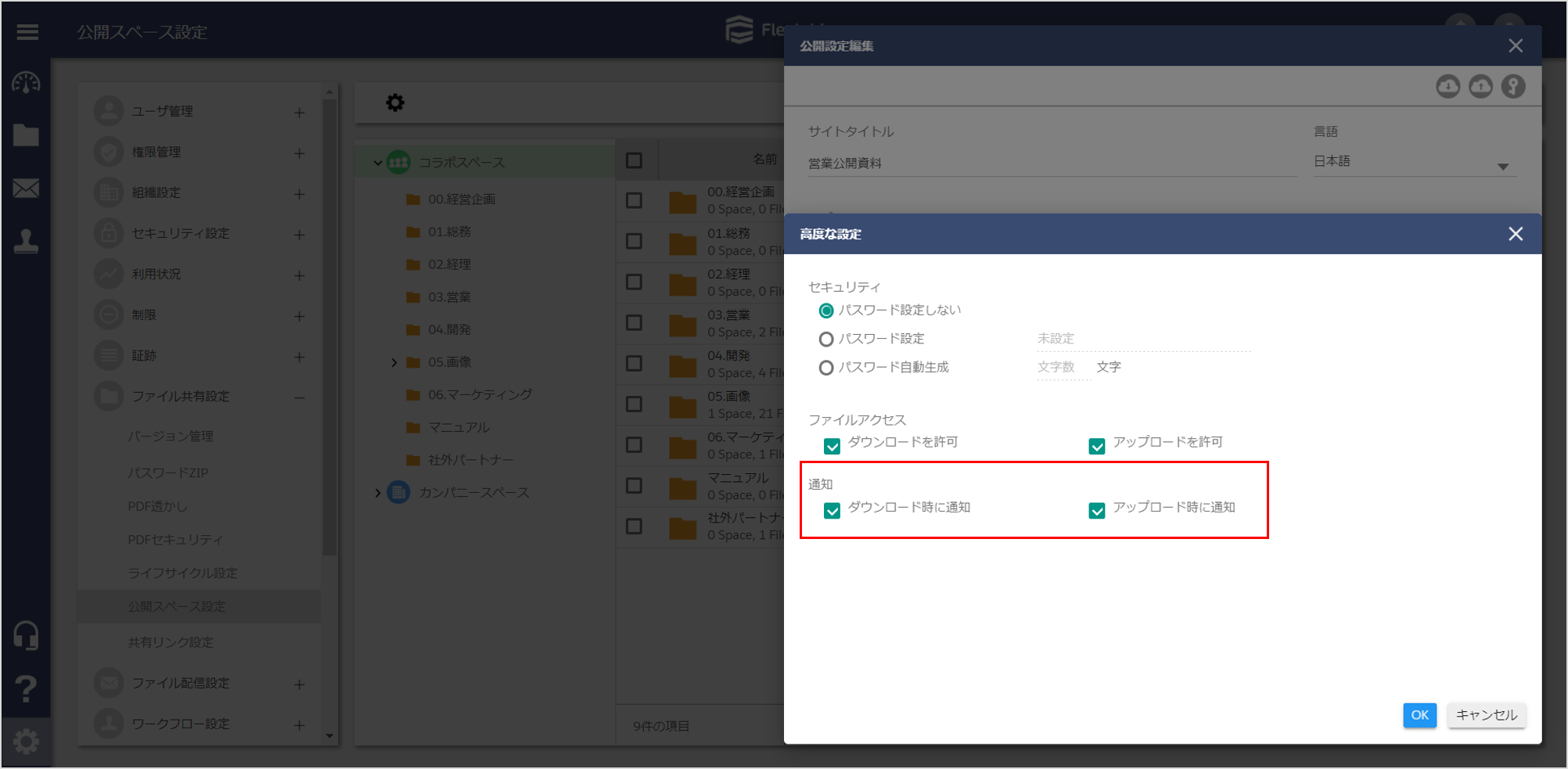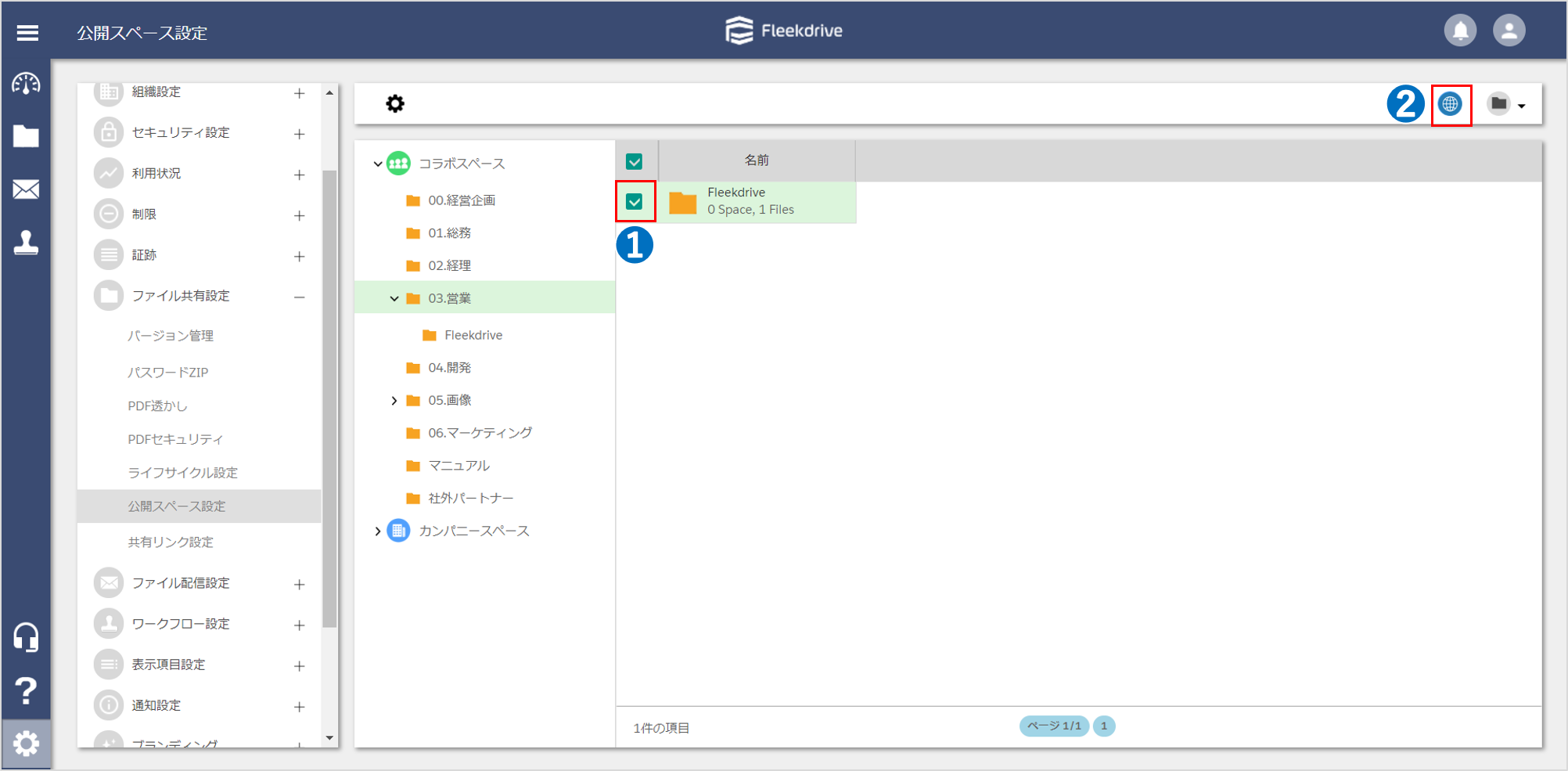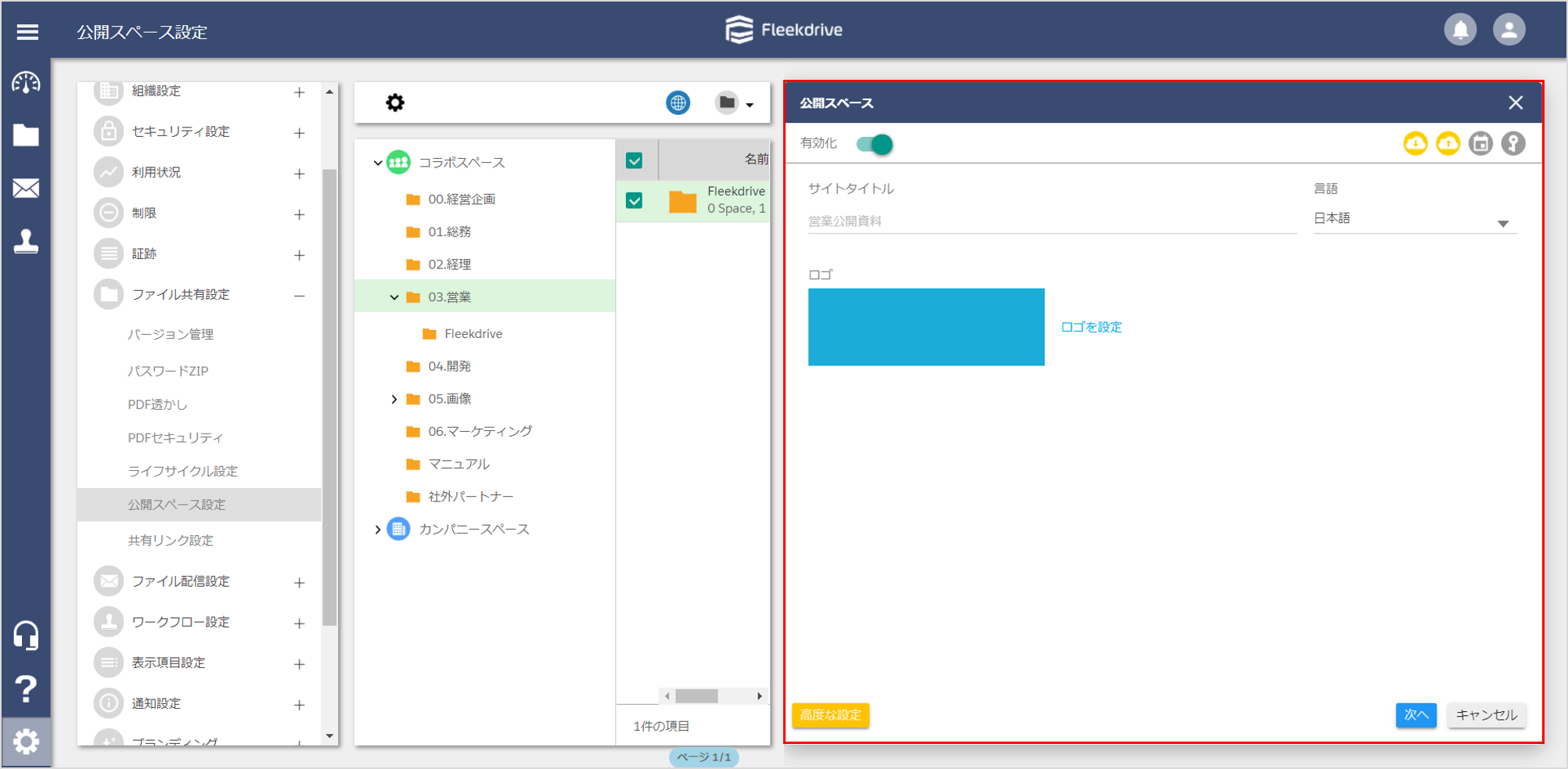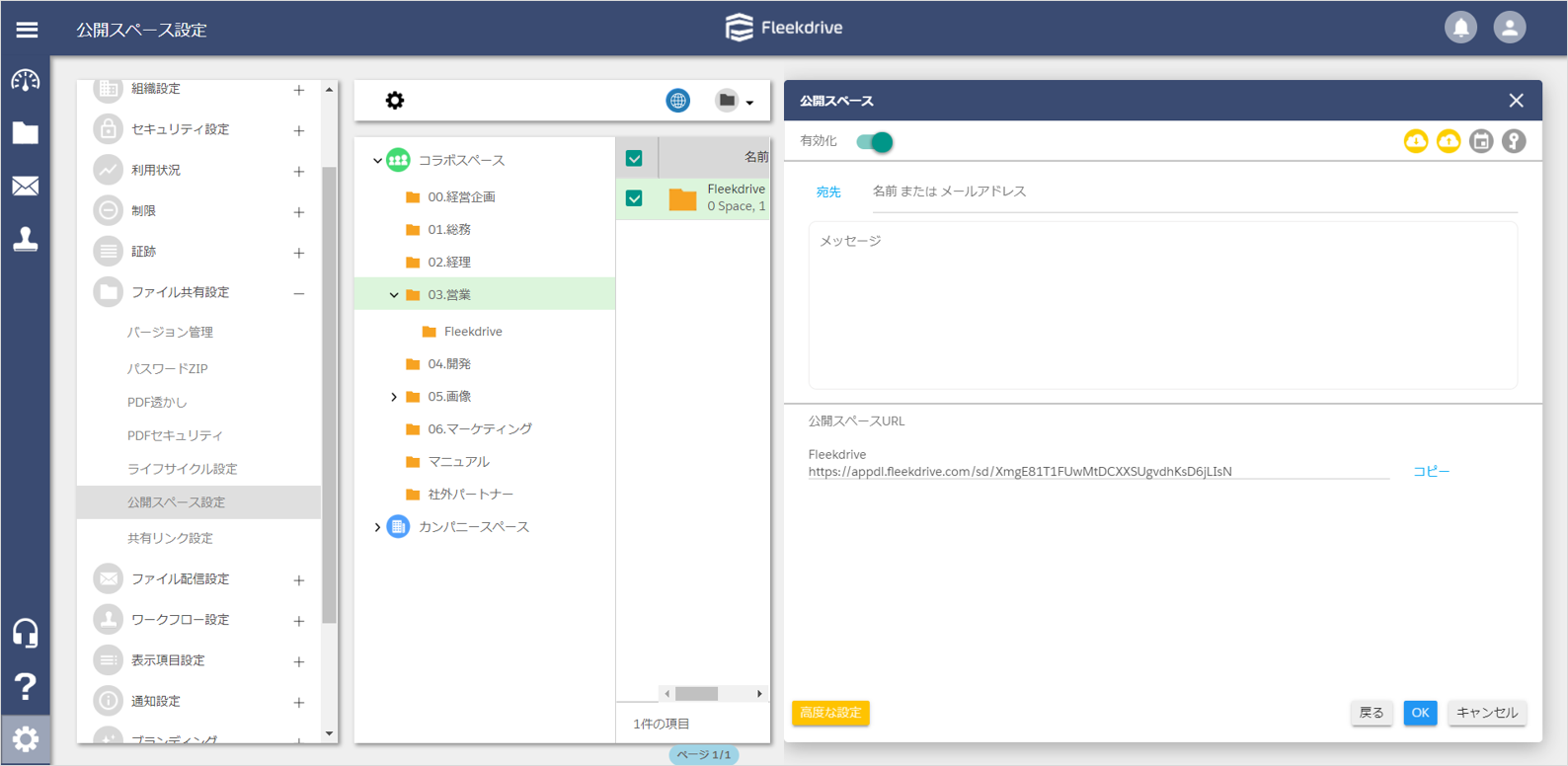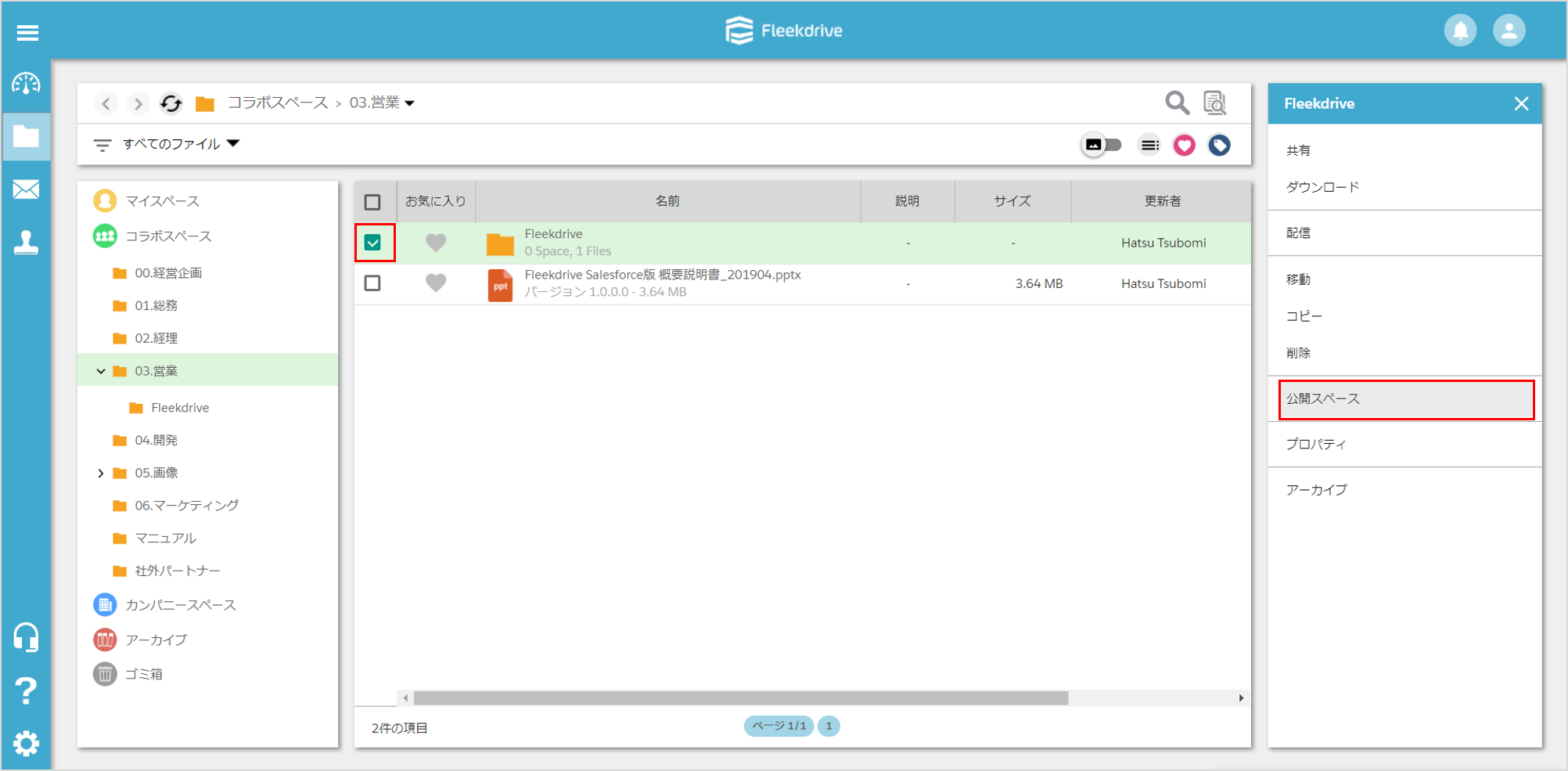スペースをWeb公開する
スペースをWeb公開し、Fleekdriveのアカウント不要で閲覧可能な状態にする手順をご案内します。
「公開スペース」を編集する
設定メニューより、ファイル共有設定>公開スペース設定を開きます。
画面中央上部の歯車アイコンをクリックします。
言語をプルダウンで切り替え、言語毎のサイトタイトルを入力します。
公開画面のロゴを設定する
公開されたページで表示されるロゴを設定します。
「ロゴを設定」ボタンを押し、JPG、PNG、BMPのイメージファイル(2MB以内)をアップロードします。
公開スペースのセキュリティ設定をする
「高度な設定」ボタンをクリックし、セキュリティ設定を行います。
公開されたページにアクセスする際、パスワードが必要な場合に設定します。
固定の文字列を設定する場合は、「パスワード設定」を選択し、文字列を入力します。
システムで自動生成したパスワードを設定する場合は、「パスワード自動生成」を選択し、パスワードの文字数を指定します。
セキュリティで「パスワード設定」または「パスワード自動生成」を選択した場合、メール送信先「パスワードメールを自分に送信する」にチェックを入れることができます。
チェックを入れた場合、宛先にはパスワードは通知されずに送信実行ユーザ(送信元)に通知されますので、SMSや電話などメール以外の手段でパスワードを連絡してください。
「ファイルアクセス」では、公開したスペースで外部ユーザが行える操作を設定します。
- ダウンロードを許可…チェックを入れない場合、ファイルのダウンロードを行えず、ブラウザで表示するのみ
- アップロードを許可…アクセスした時、ファイルをアップロードすることが可能
「通知」では、公開したスペースで外部ユーザが操作を行った場合に、スペースに共有されているユーザに対してメール通知を行う設定をします。
- ダウンロード時に通知…外部ユーザがファイルをダウンロードした際にメール通知されます
- アップロード時に通知…外部ユーザがファイルをアップロードした際にメール通知されます
新規で「公開スペース」を設定する
公開を設定するスペースを選択し、各種項目を設定します。
公開したいスペースを選択し、画面右上の「公開スペース設定」アイコンをクリックします。
有効化のトグルボタンを「ON」にし、公開スペース設定を有効化します。
サイトタイトルやロゴを個別に変更する場合は、設定を変更します。
「高度な設定」ボタンをクリックすると、公開期間、セキュリティ、ファイルアクセス、通知などのデフォルトが表示されるので、個別に変更する場合は設定を変更します。
公開画面をメールで通知する
「次へ」ボタンをクリックし、公開画面をメールにて通知することが可能です。
宛先、メッセージを入力後、「OK」ボタンをクリックして下さい。
複数スペースに対して一括で公開スペース設定を行っている場合、公開スペースURLにスペース毎のURLが表示されます。
ファイル共有から個別にWeb公開を設定する
ファイル共有から個別に公開スペースの設定をすることも可能です。
ファイル共有から設定する場合は、対象のスペースにチェックを入れ、ライトナビの「公開スペース」を選択します。
補足:公開スペースの権限が引き継がれる場合
公開スペースの公開者がそのスペースを見られなくなる(参照権限がなくなる)場合、対象の公開スペースを持つユーザに対して権限を変更します。
公開スペースを引き継ぐユーザを選択し、OKをクリックするとそのユーザに公開スペースが引き継がれます。
- 公開スペースを引き継ぐユーザは、「デフォルトのシステム管理者権限を持つユーザ」のみとなります。
- 公開スペースの権限が引き継がれるパターン詳細につきましては、
「公開スペースの権限が引き継がれる場合は、どのような場面ですか?」をご確認ください。
最終更新日:2022/12/18