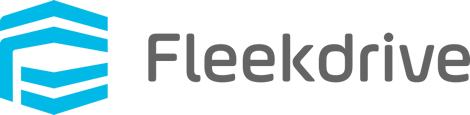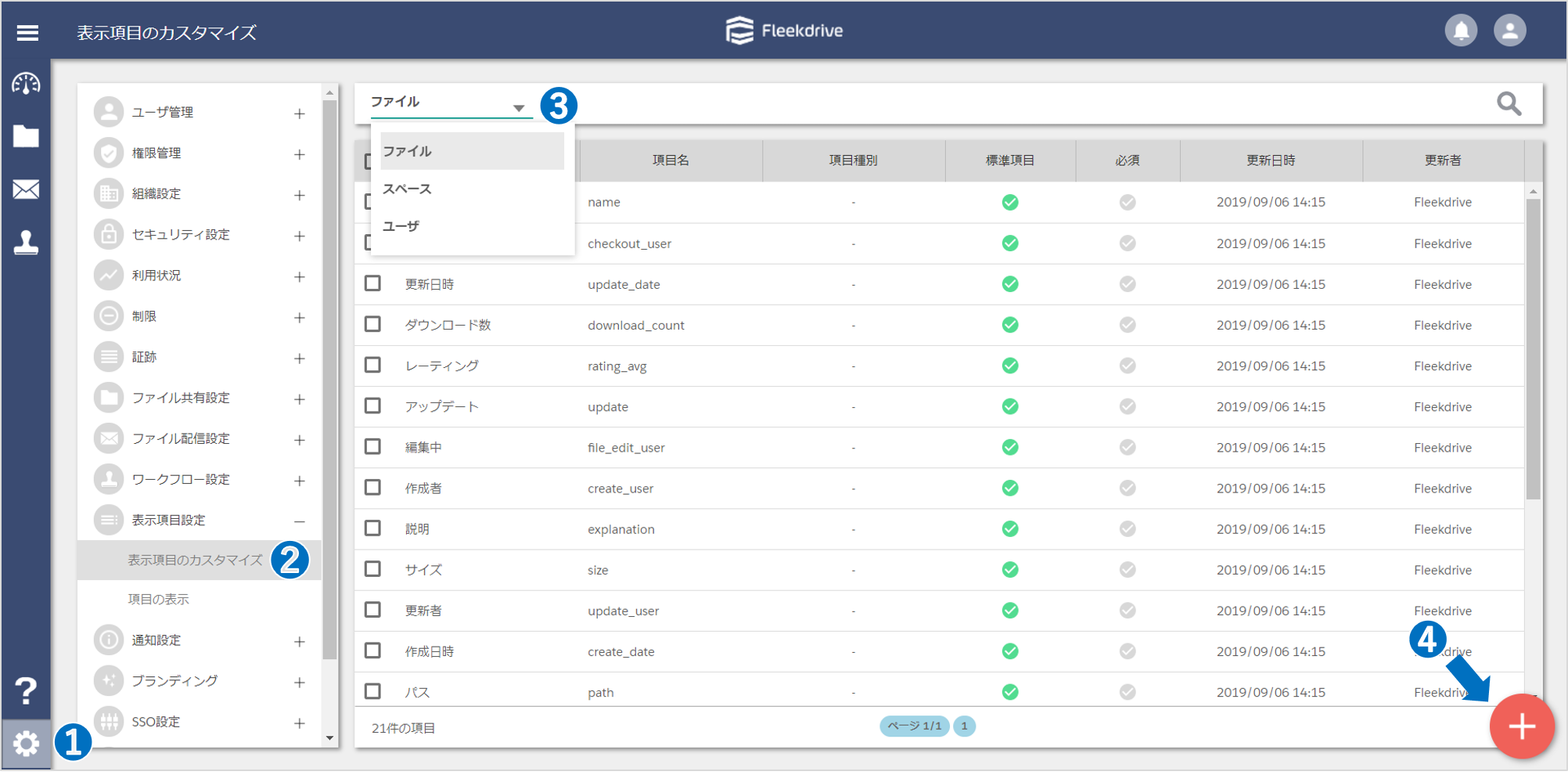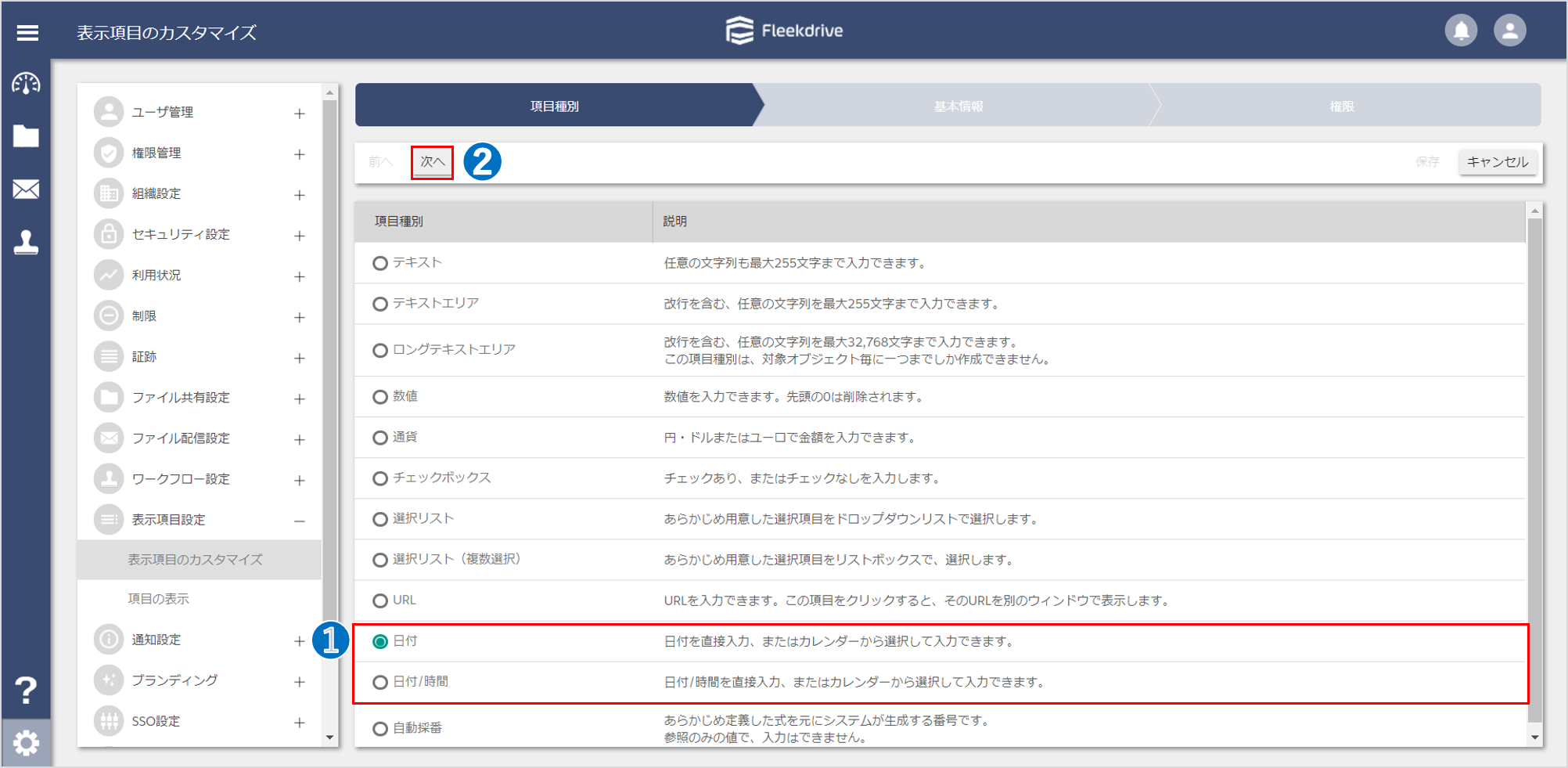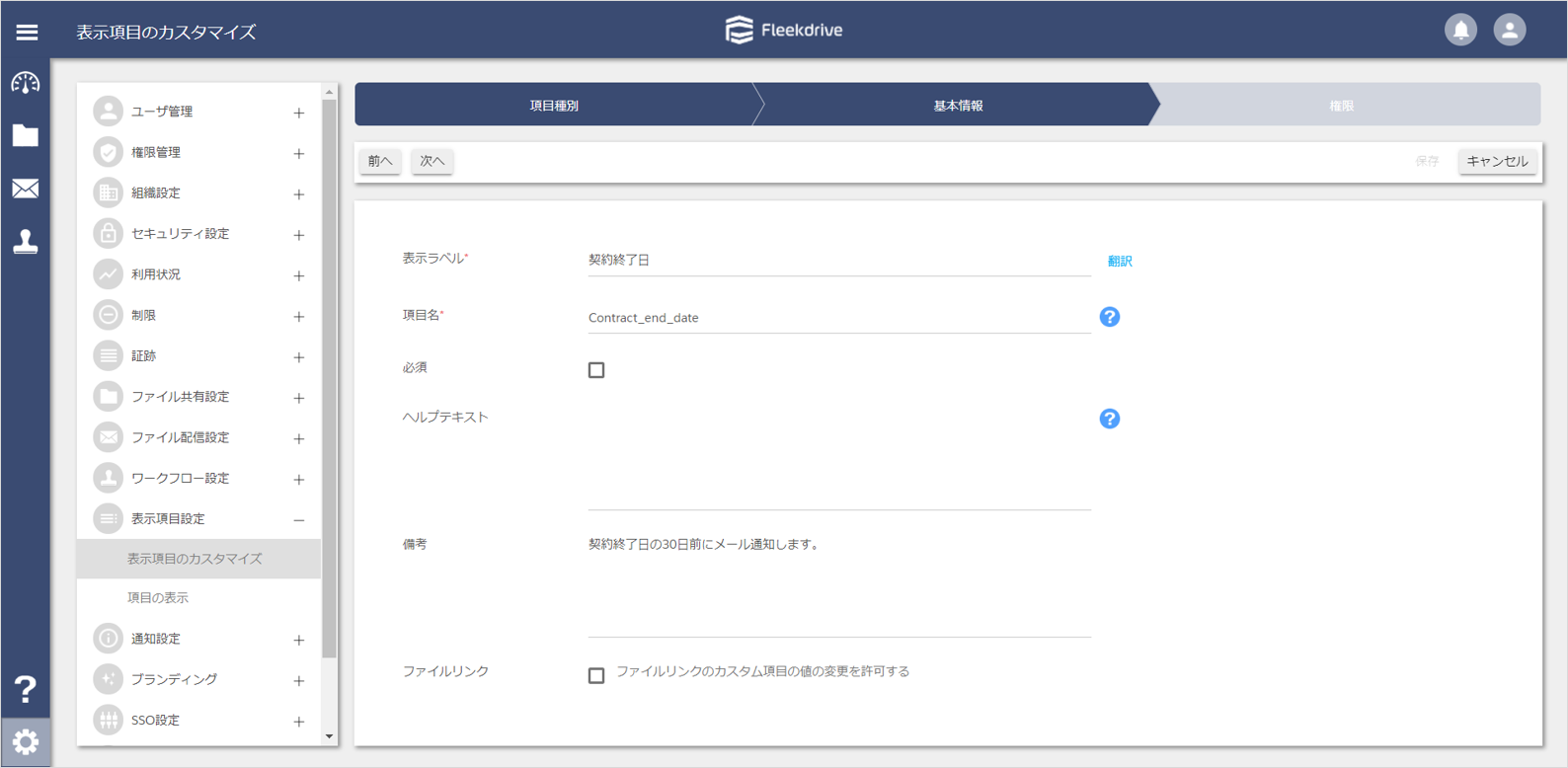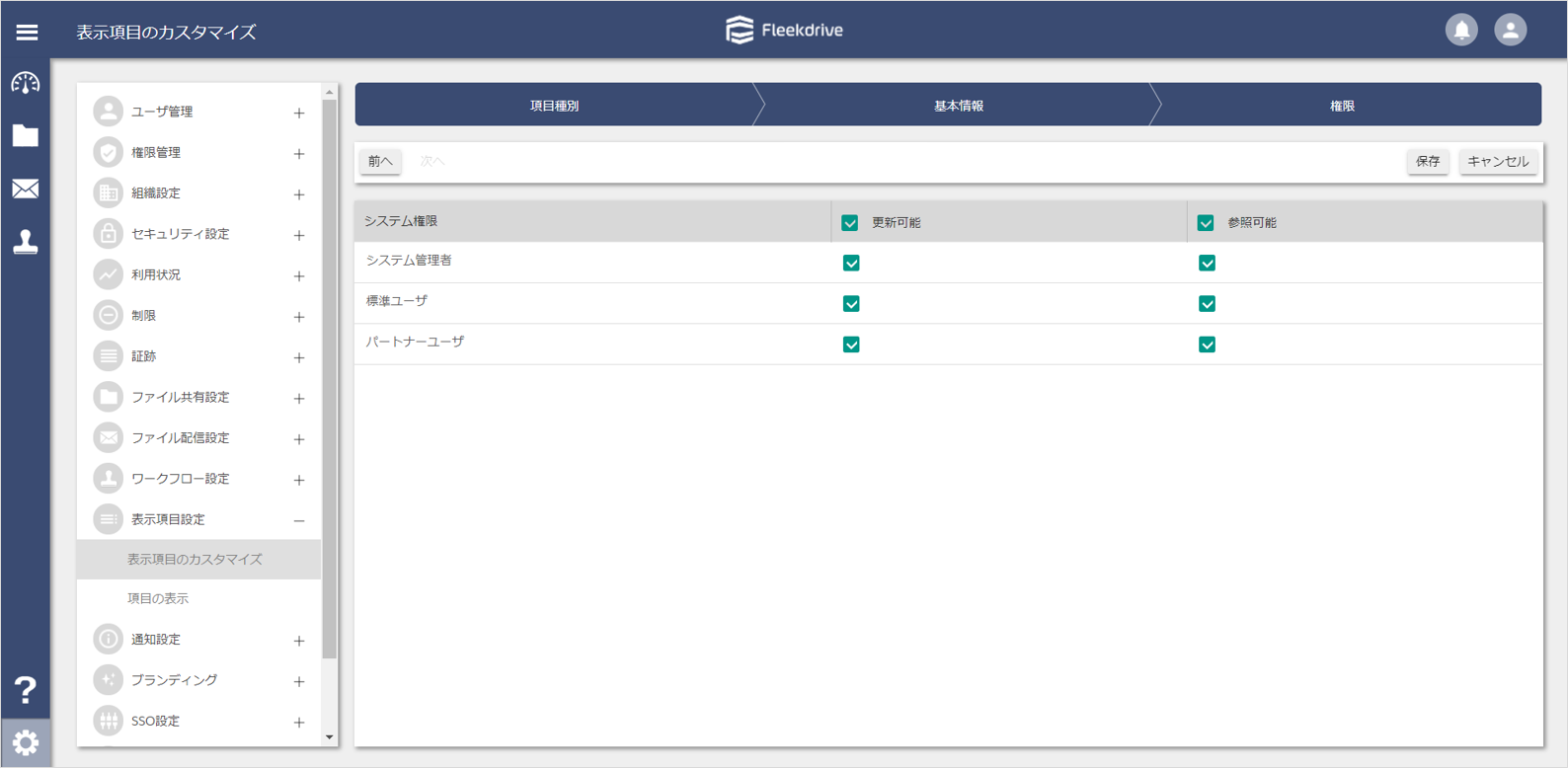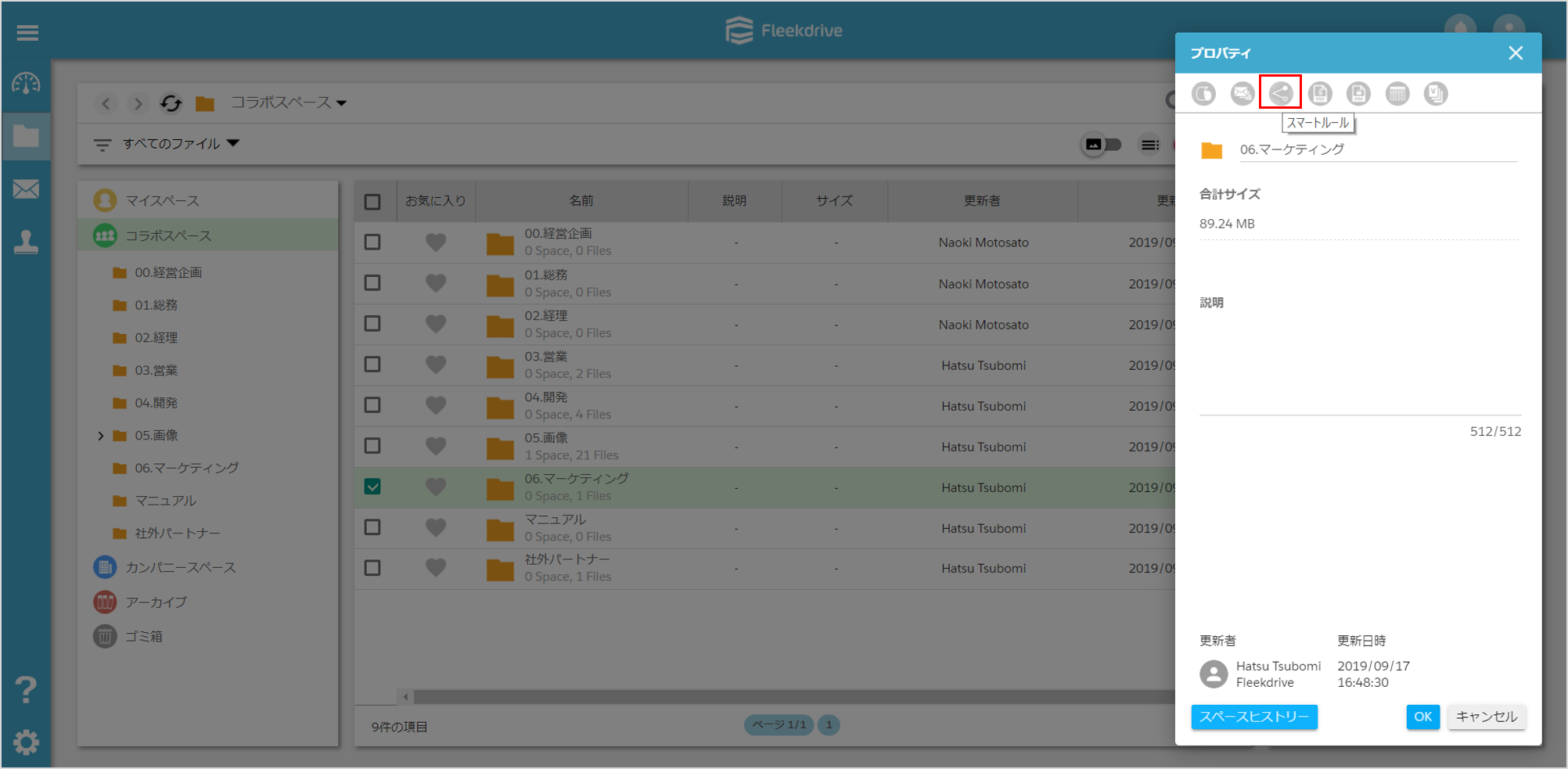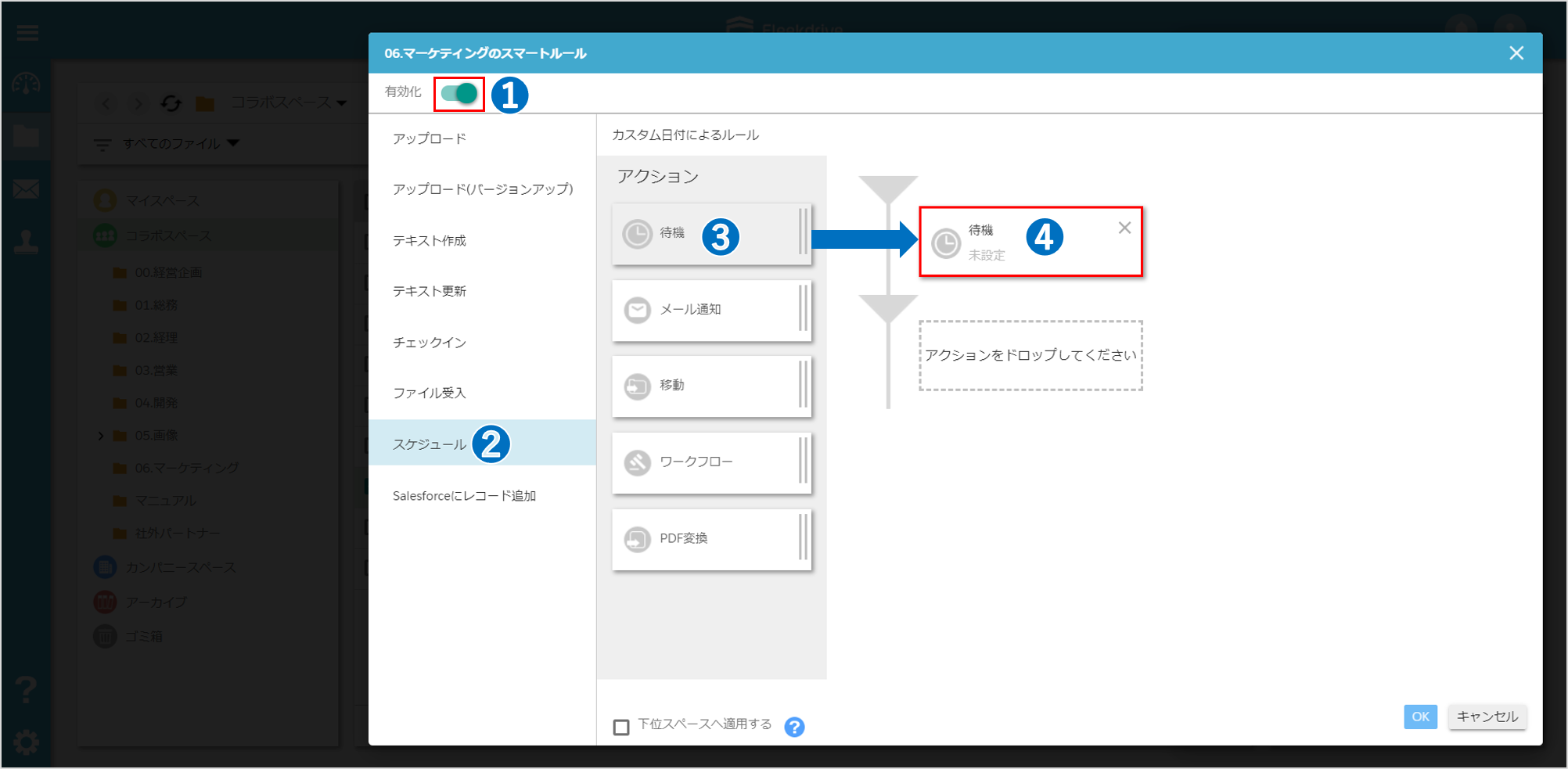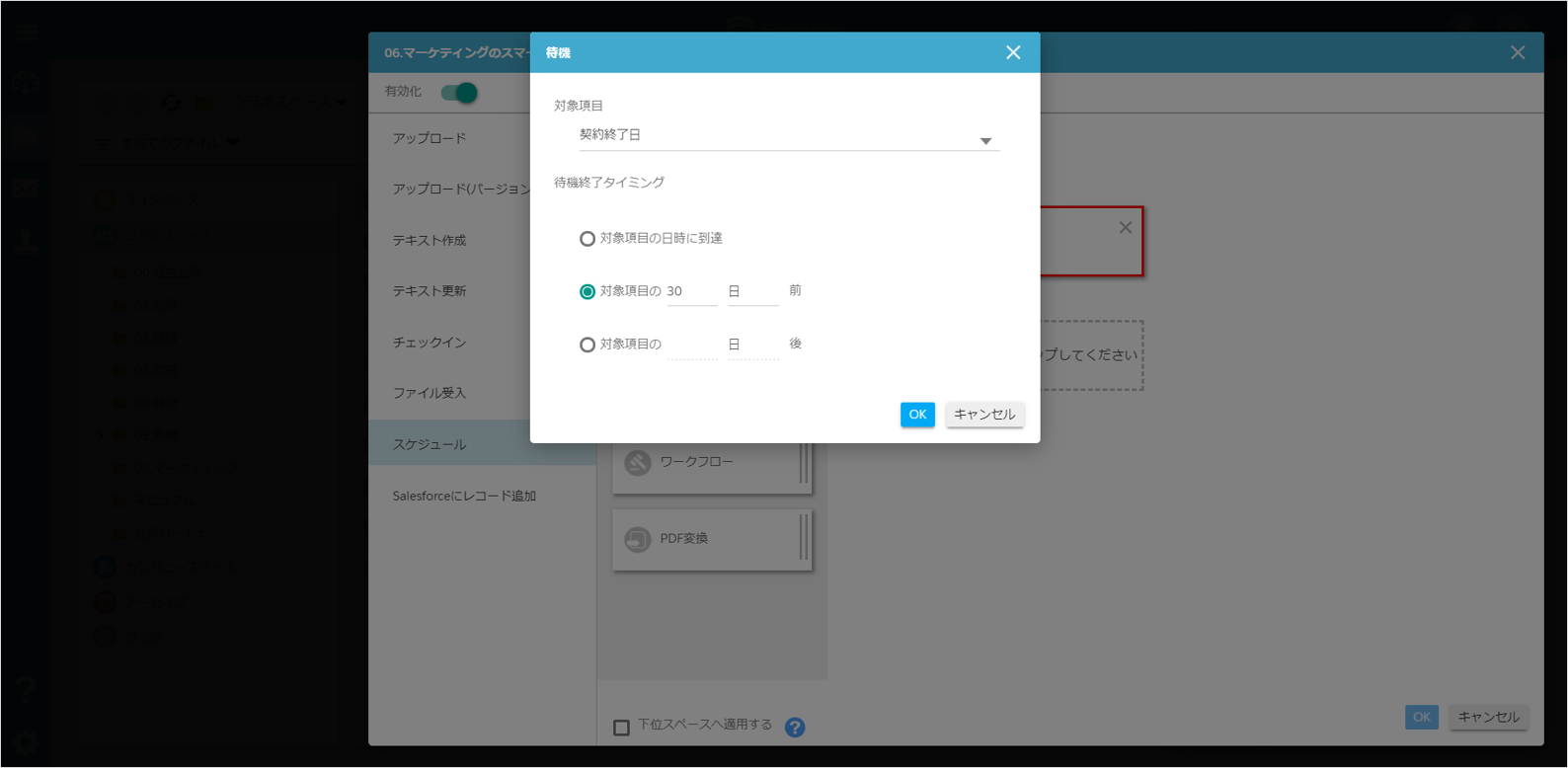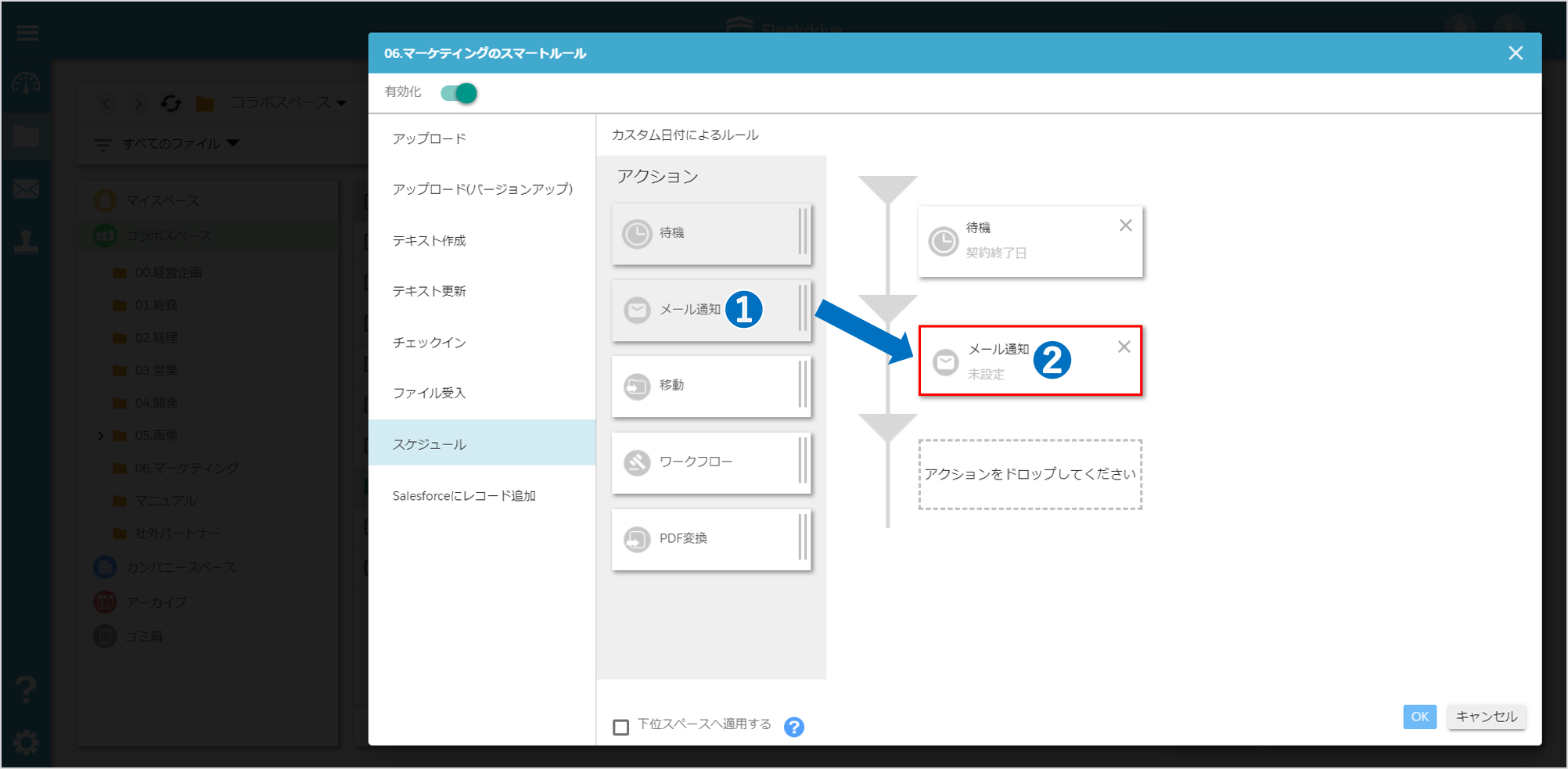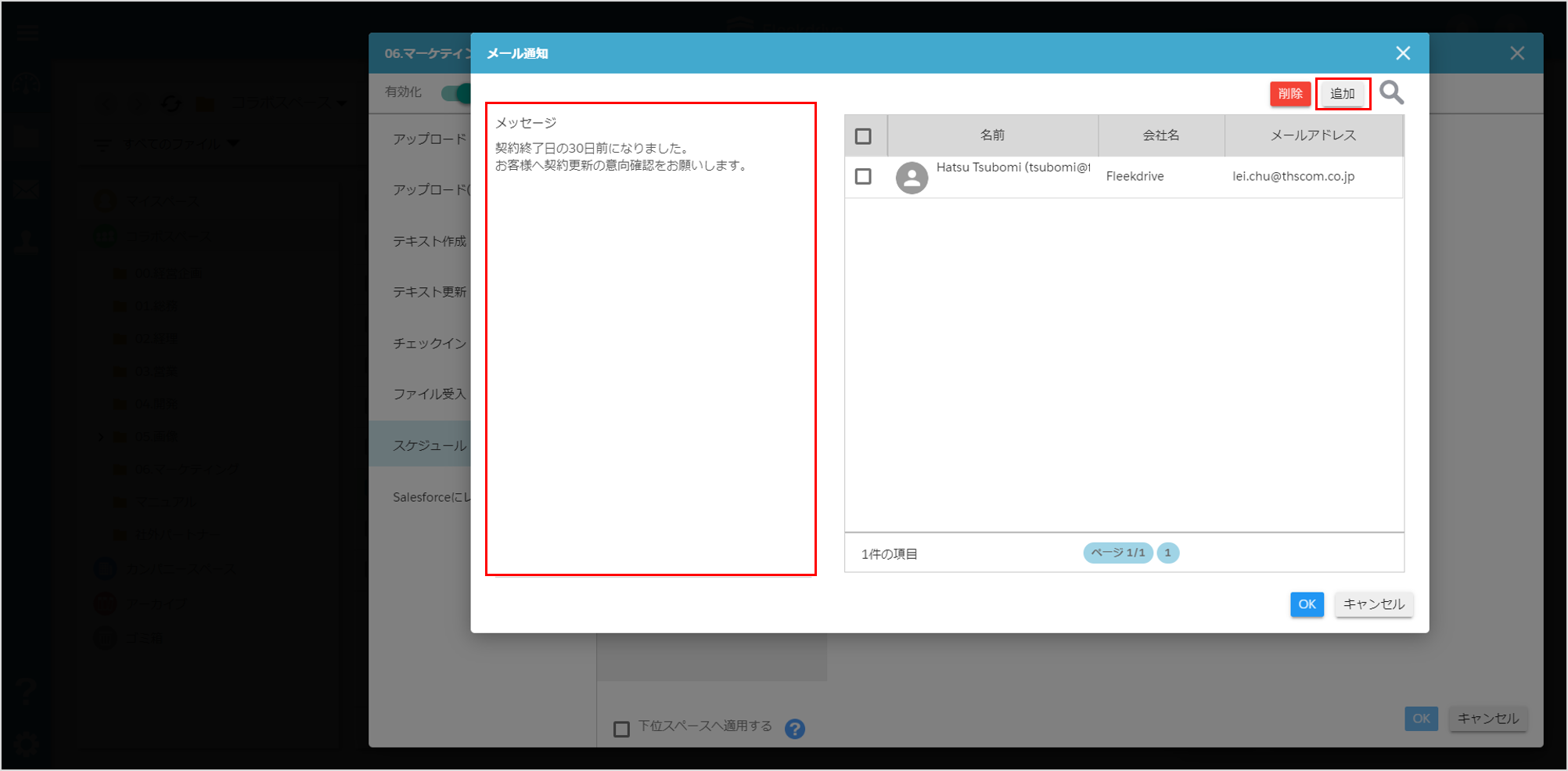日付を指定して通知する
スマートルールのスケジュール機能を利用して、設定した日付に合わせてメール通知をする手順をご案内します。
文書の管理と業務プロセスを統合できる機能です。
例えば、「契約書」というスペースに契約書をアップロードします。
各契約書の属性項目に「契約終了日」を作成しておき、契約終了日の30日前に関係者へメール通知するというような運用を可能にします。
確認漏れをなくし、業務をよりスピーディーに遂行できます。
設定メニューより、表示項目設定>表示項目のカスタマイズを開きます。
ファイルタブを選択し、右下のフローティ ングボタンから新規作成します。
データ型で、「日付」または「日付/時間」を選択し、「次へ」ボタンを押します。
項目名、表示ラベル等の基本情報を入力します。
入力が完了したら「次へ」ボタンをクリックします。
「必須」にチェックが入っていると、作成する項目が入力されていない場合アップロードなどができません。
作成した項目の編集・参照権限を指定します。
設定が完了したら「保存」ボタンをクリックし、作成します。
ファイル共有メニューより、スマートルールを設定するスペースを選択し、「プロパティ」をクリックします。
スマートルールアイコンを選択します。
「有効化」のトグルボタンをONにします。
「スケジュール」タブを選択し、アクションの「待機」をフロー欄へドラッグ&ドロップで移動させます。
移動後、待機メニューをクリックし、設定を行います。
対象項目に作成した日付型の項目を指定します。
待機終了タイミング(今回の場合、メールを送付するタイミング)を指定し、「OK」ボタンをクリックします。
アクションの「メール通知」をフロー欄へドラッグ&ドロップで移動させます。
移動後、メール通知メニューをクリックし、設定を行います。
右上の「追加」ボタンより、通知するユーザを選択します。
左側のメッセージ欄に通知メールに記載するメッセージを記入します。
設定が完了したら「OK」ボタンをクリックします。
設定が完了したら「OK」ボタンをクリックし、スマートルールの作成完了です。
メール通知の他、スペースの移動、ワークフロー、PDF変換を自動で行うことも可能です。
最終更新日:2022/12/18