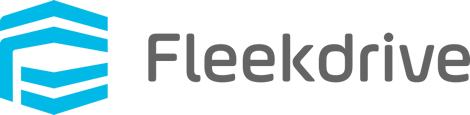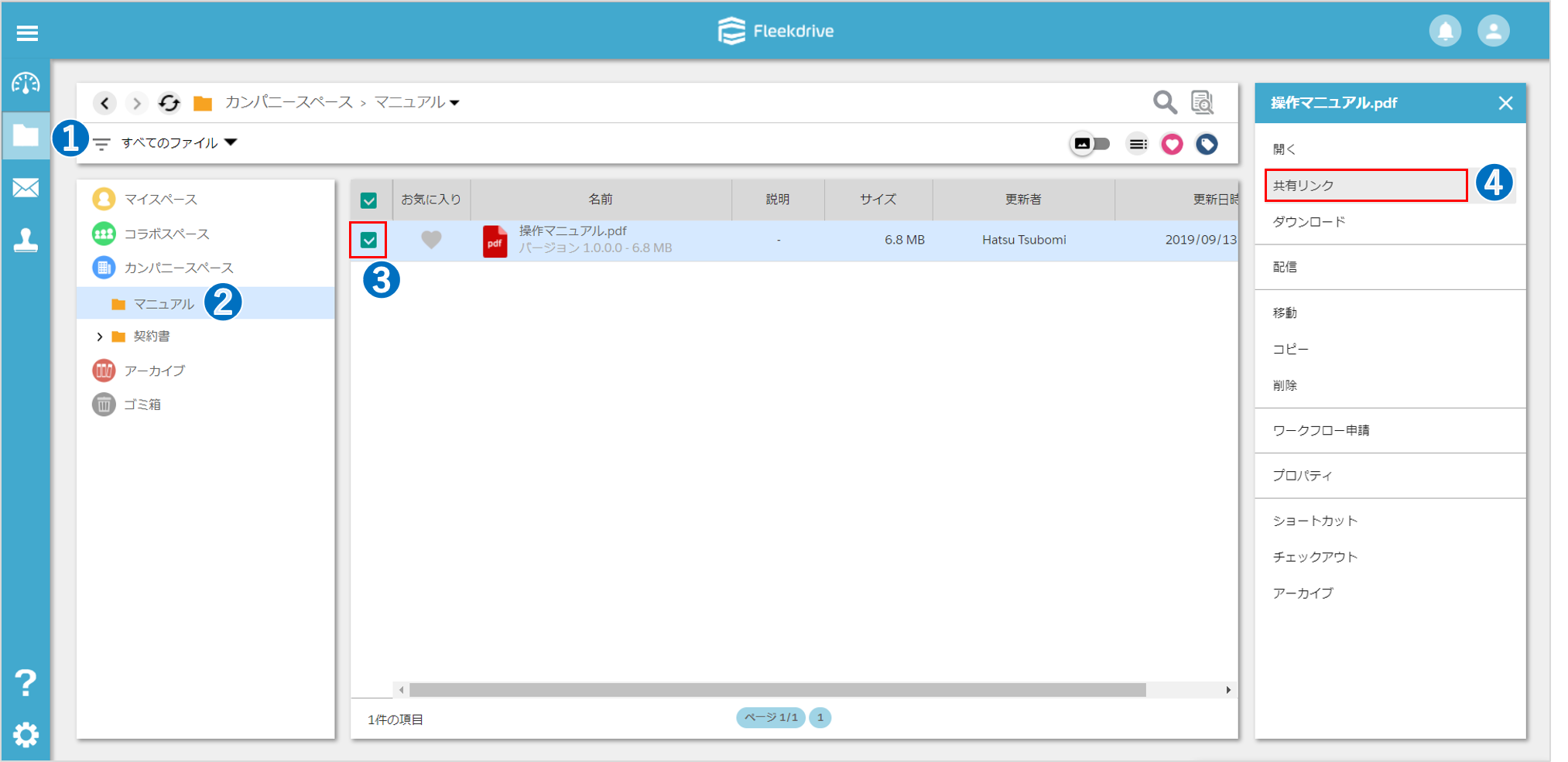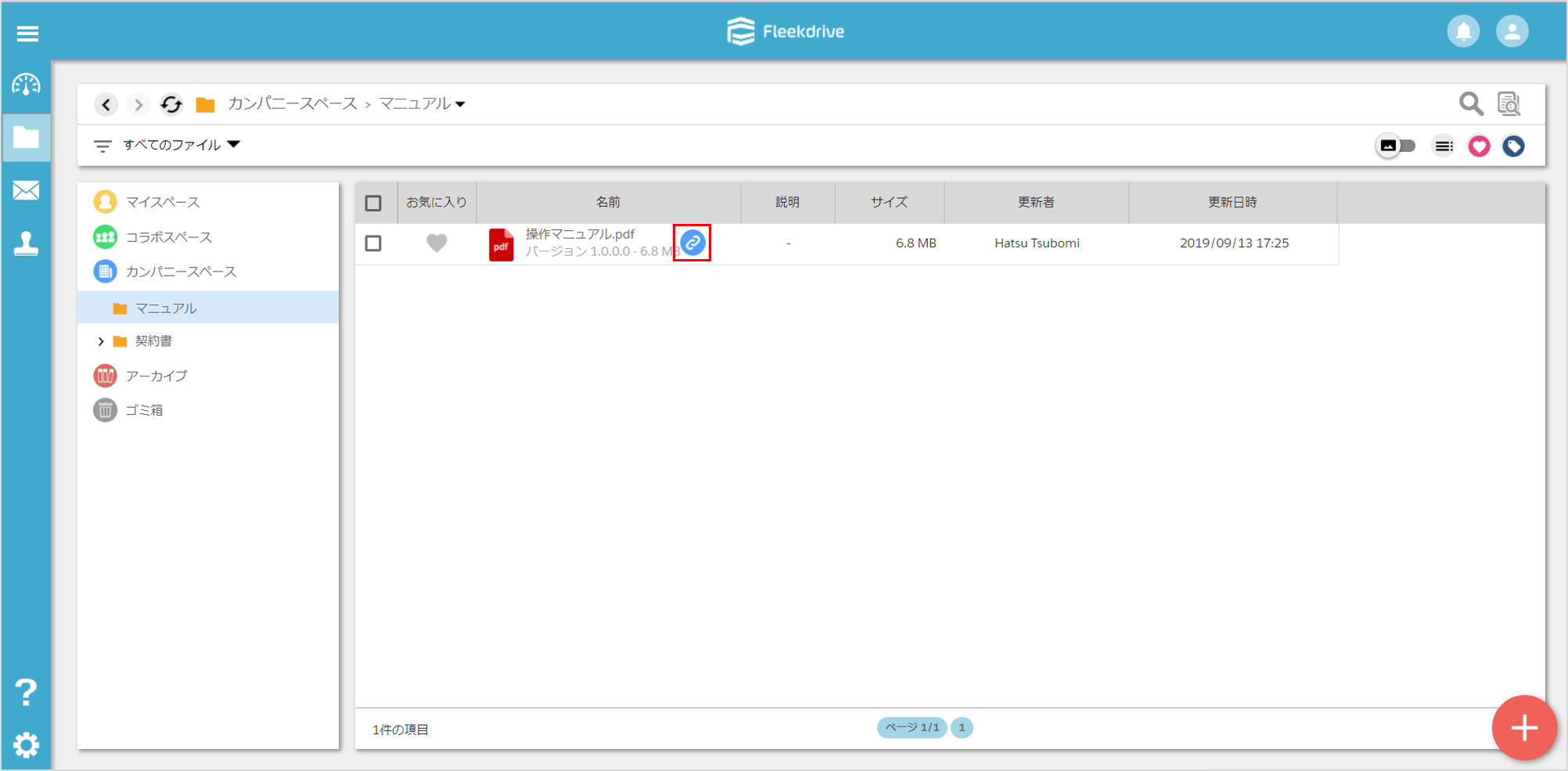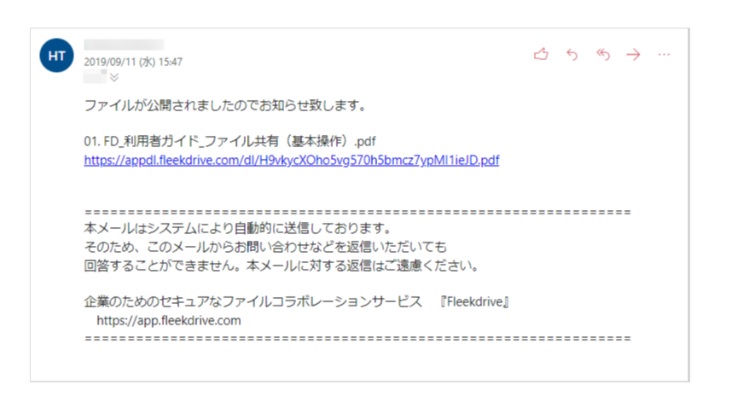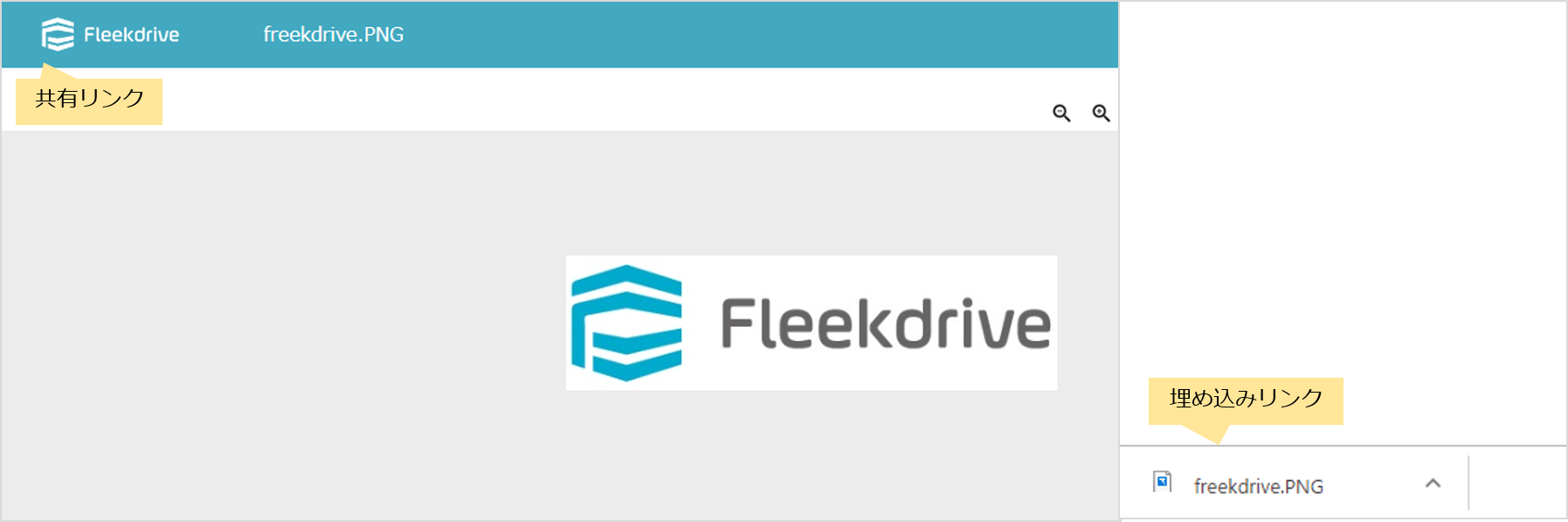ファイルに直接アクセスするURLを共有する
Fleekdriveにログインせず、ファイルに直接アクセスが可能なURL「共有リンク」を作成し、メール送信する手順をご案内します。
共有リンクを設定する
ファイル共有画面から共有リンクを作成したいファイルが保管されているスペースを表示し、対象のファイルにチェックを入れて、ライトナビに表示される「共有リンク」をクリックします。
設定画面から共有リンクの通知メールを送信する場合は、通知先のメールアドレスとメッセージを入力します。
公開期間、参照時のパスワード、ダウンロードの許可を設定します。
埋め込みリンクを作成する場合は、「埋め込みリンクを生成する」にチェックを入れます。
設定する項目すべて入力したら「OK」ボタンをクリックします。
- パスワードを送信実行ユーザ(送信元)に送付する方法についてはこちらをご参照ください。
共有リンクが作成されたことを確認する
共有リンクの設定が完了すると、リンクアイコンが表示されます。
設定内容を確認・変更する場合は、アイコンをクリックすると設定画面が表示されます。
共有リンクの通知メールを確認する
通知メールを送信した場合に、送信先に画像のような通知メールが届きます。
パスワードを設定した場合は別途パスワードのお知らせメールが届きます。
共有リンクからファイルを閲覧する
通知メールの URL をクリックすると Fleekdrive のビューワが表示されます。
パスワードを要求する設定の場合は、パスワードの入力を求められますので、パスワードのお知らせメールのパスワードを入力し、「認証」ボタンをクリックします。
ビューワが立ち上がり、ファイルを閲覧できます。
ダウンロードが許可されている場合は、画面右上の![]() ボタンをクリックするとファイルのダウンロードが可能です。
ボタンをクリックするとファイルのダウンロードが可能です。
共有リンクの公開を停止する
共有リンクからの閲覧を停止するには、共有リンク設定画面を表示し、共有リンク左下の「リンク削除」をクリックします。
共有リンク削除後は、共有リンクからのアクセスができなくなります。
- 共有リンクと埋め込みリンクの違いについて
共有リンクでファイルへアクセスする場合、Fleekdrive のビューワで表示されます。
一方、埋め込みリンクへアクセスすると、対象のファイルへ直接アクセスし、ダウンロードされます。
Fleekdrive 保管されているファイルを Web サイトで表示させたい等の場合は埋め込みリンクをご利用
いただくと便利です。
最終更新日:2025/02/05