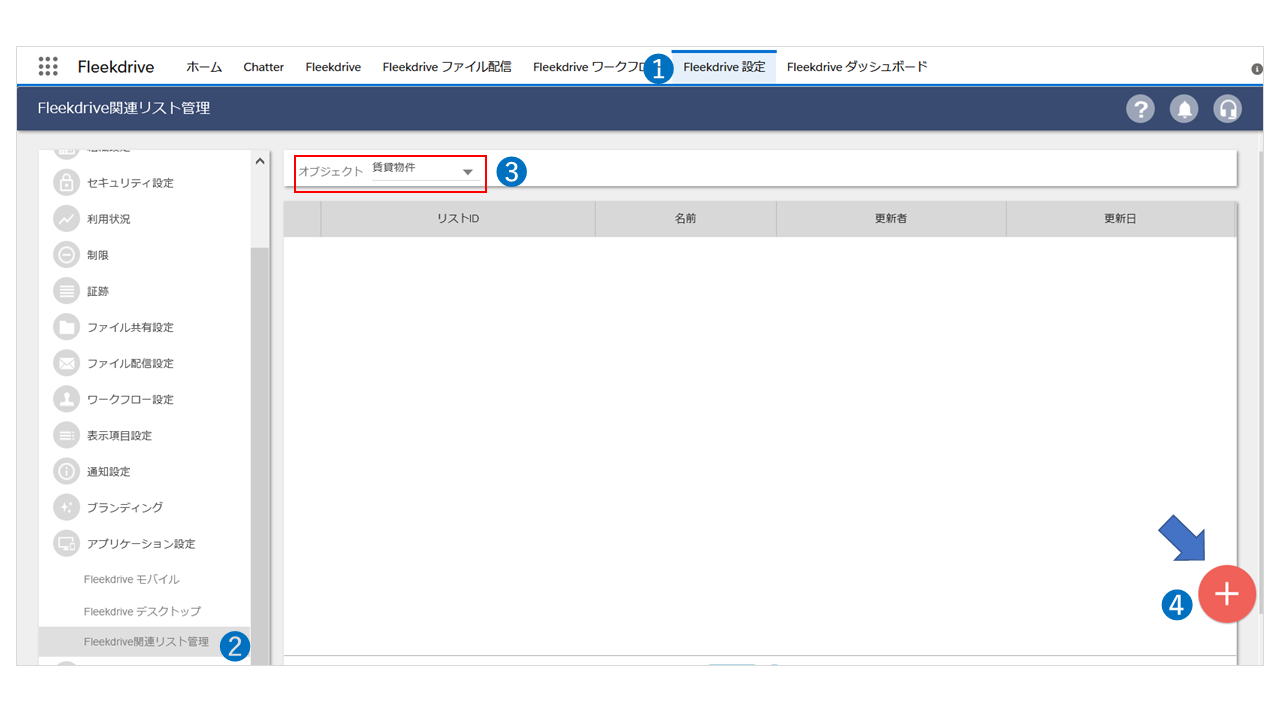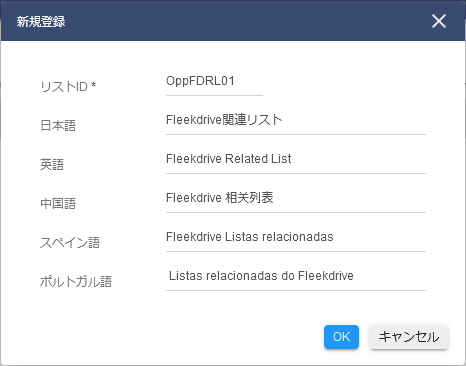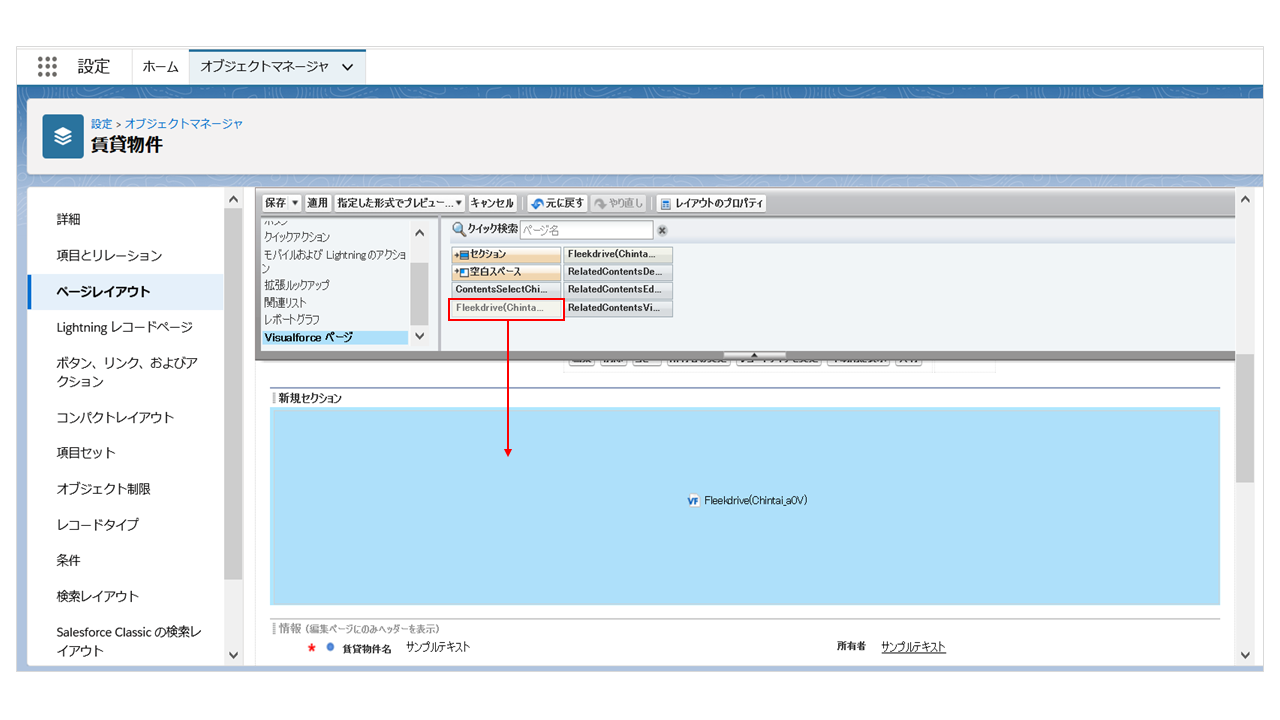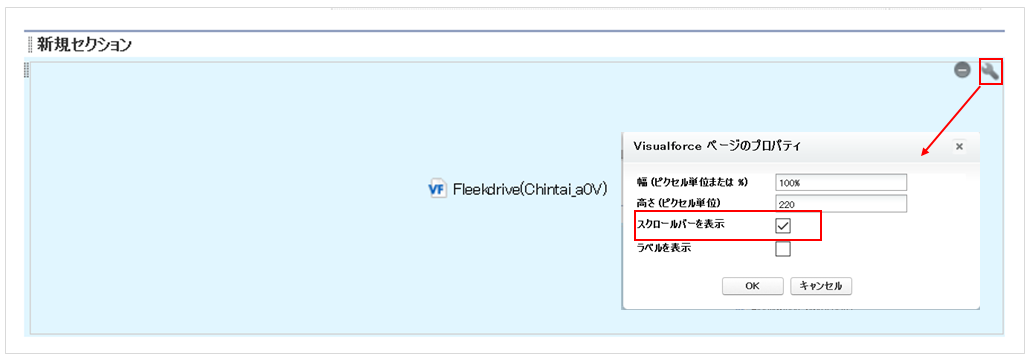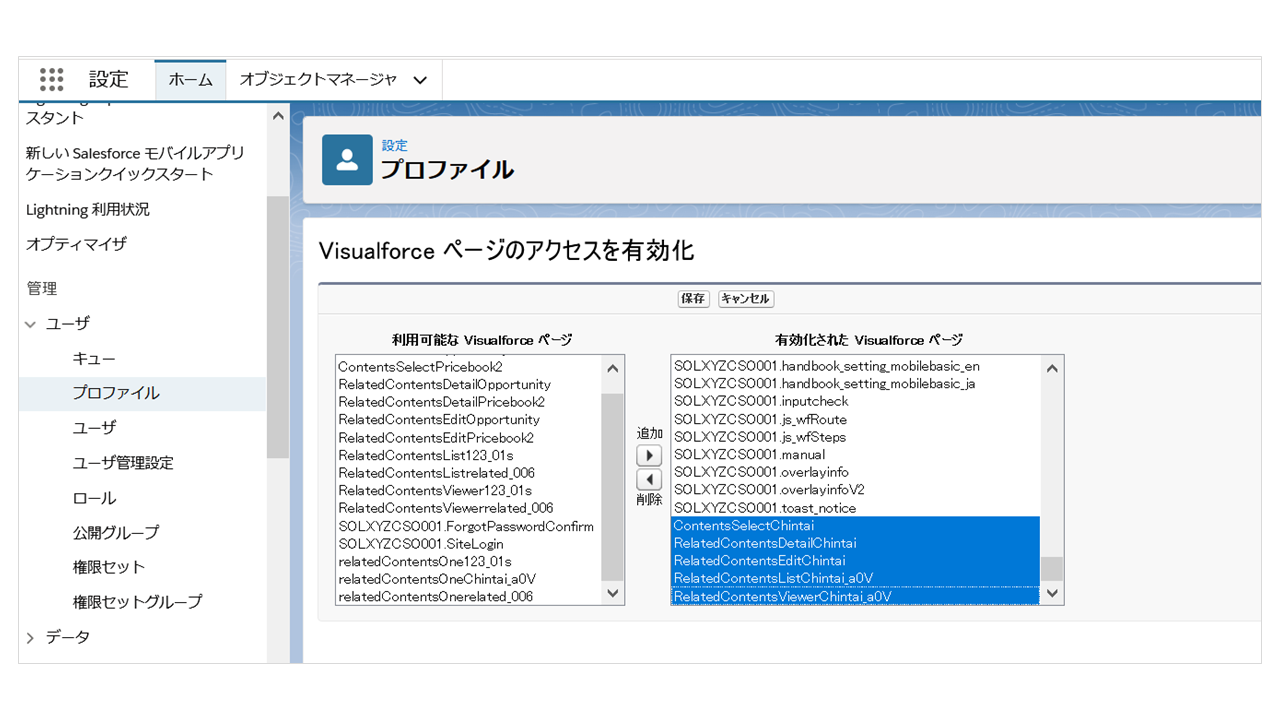カスタムオブジェクトでFleekdrive関連リストを利用する
カスタムオブジェクトにFleekdrive関連リストを作成する手順をご案内します。
※Fleekdrive関連リスト管理の設定にはSalesforceのシステム管理者権限が必要です。
Salesforceのシステム管理者でない場合は、メニューが表示されません。
Visualforceページを自動作成する
「Fleekdrive設定」タブより、アプリケーション設定>Fleekdrive関連リスト管理を開きます。Fleekdrive関連リストを作成したいオブジェクトを選び、右下のフローティングボタン(赤のプラスマーク)をクリックします。
関連リストのIDと関連リスト名を設定します。
「OK」ボタンをクリックして保存すると、次の5つのVisualforceページが自動で作成されます。
1. 関連リスト画面(例:RelatedContentsListリストID)
2.詳細画面(例:RelatedContentsDetailオブジェクト名)
3.編集画面(例:RelatedContentsEditオブジェクト名)
4.カバーフロー画面(例:RelatedContentsViewerリストID)
5.関連付け画面(例:ContentsSelectオブジェクト名)
- 関連リストのIDは、他の関連リストとの区別が付けられるような任意の文字列を設定します。
Fleekdrive関連リストをレイアウトに配置する
関連リストを追加したいオブジェクトのページレイアウトの編集画面を開き、Visualforceページから作成した「Fleekdrive(リストID)」を配置します。
Fleekdrive関連リストの高さを調整する
右上のプロパティ編集アイコンから高さを調整し、レイアウトを保存します。
- スクロールバーを表示はオンにしてください。
スクロールバーをオフにするとギャラリー表示にて、スクローバーが表示されません。
Visualforceページをプロファイルへ割り当てる
作成したVisalforceページをFleekdriveユーザが利用するプロファイルに割り当てます。
Salesforceプロファイルの詳細画面の下部にある「有効なVisualforceページ」の編集ボタンを押して、左側の利用可能なVisualforceページより、作成した5つのVFページを選択し、右側に移動して保存します。
- 標準オブジェクトにFleekdrive関連リストを作成したい場合は
FleekdriveのファイルをSalesforceのオブジェクトに関連づけるをご覧ください
最終更新日:2023/03/10
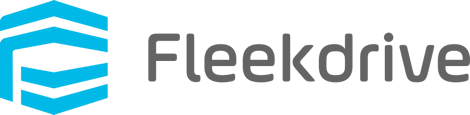 Salesforce版
Salesforce版