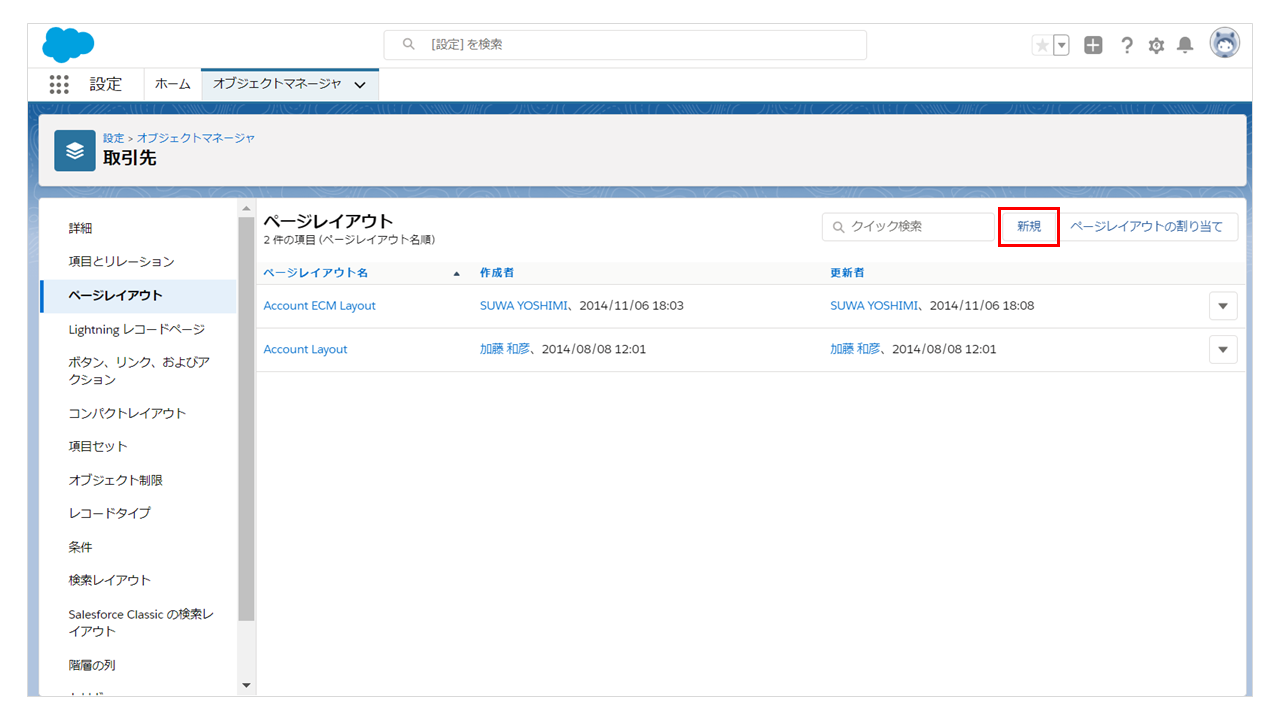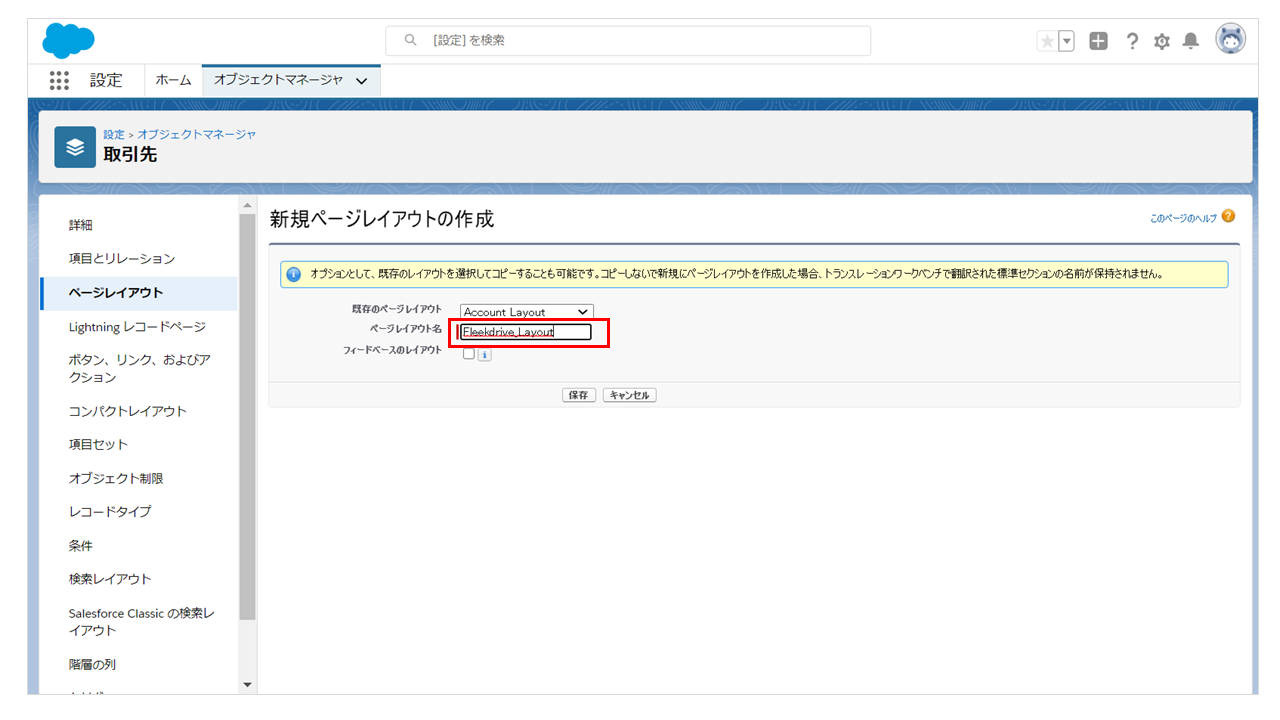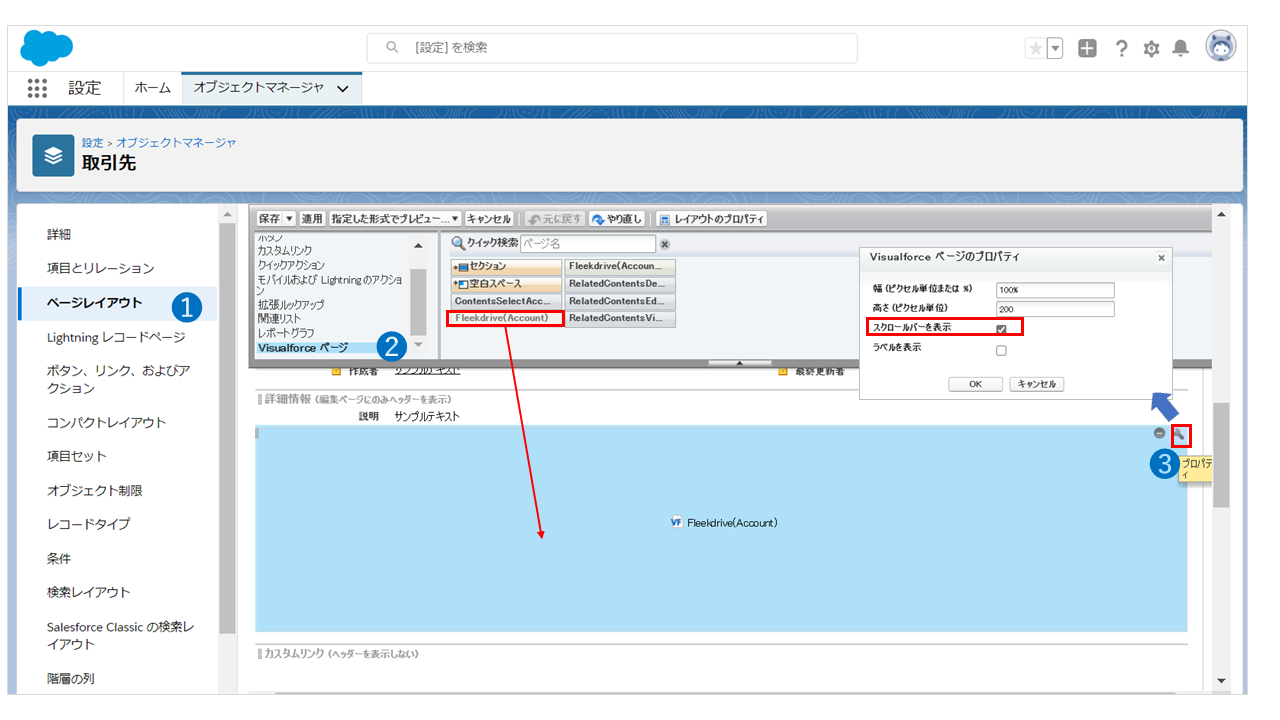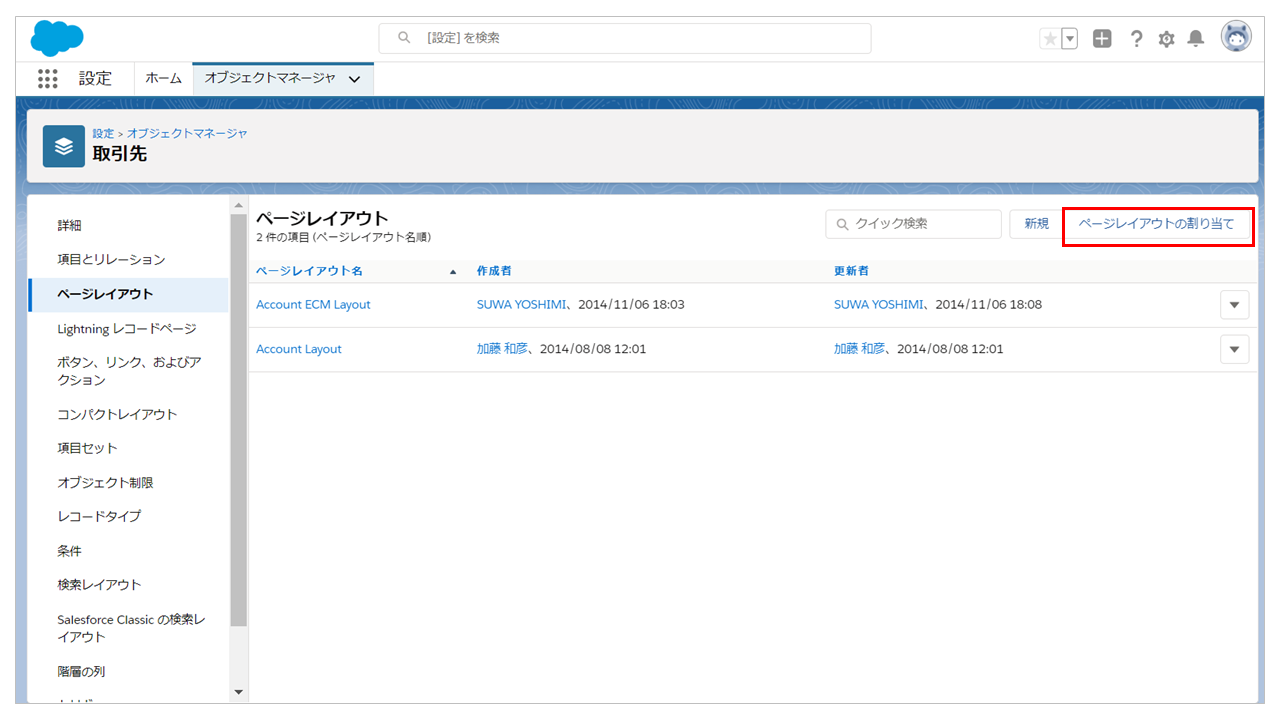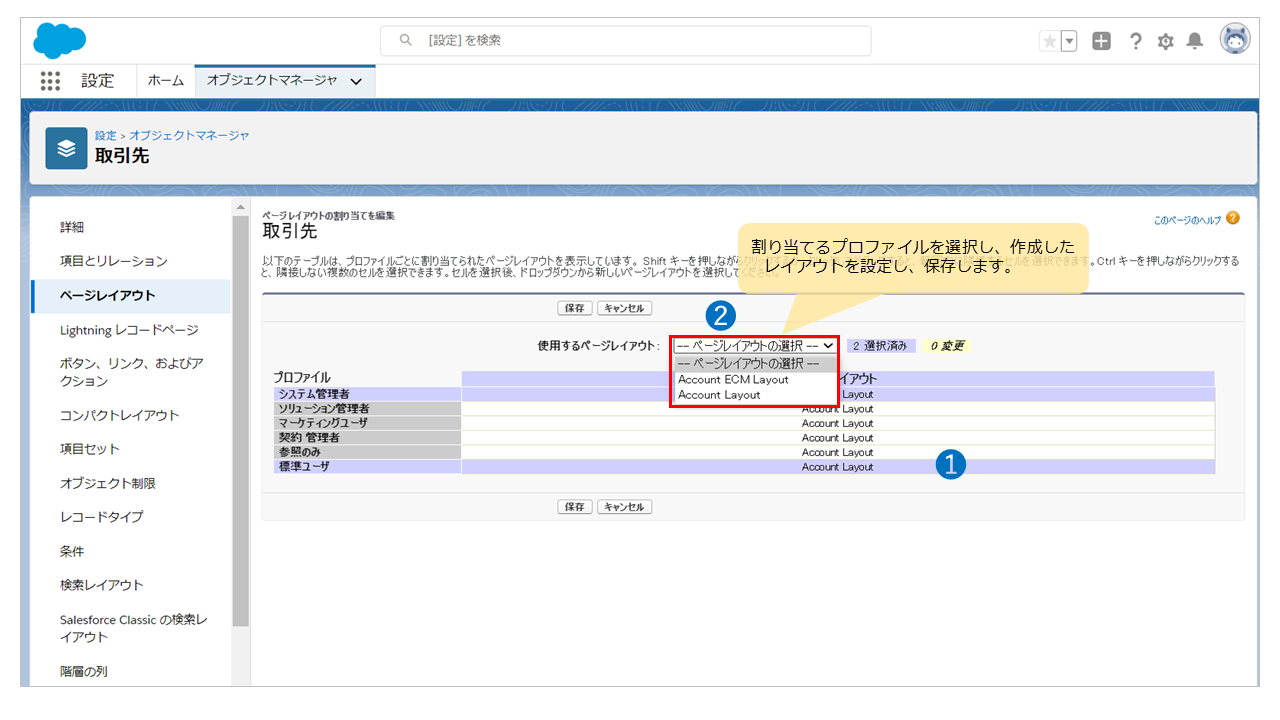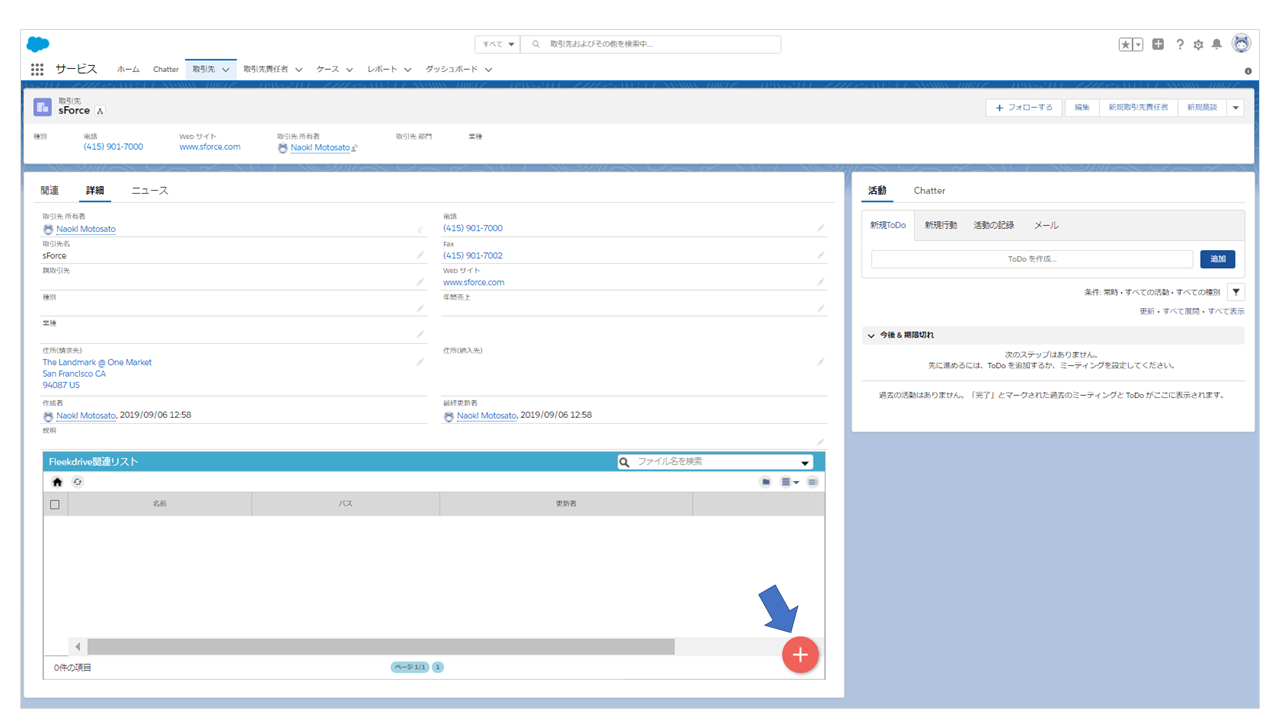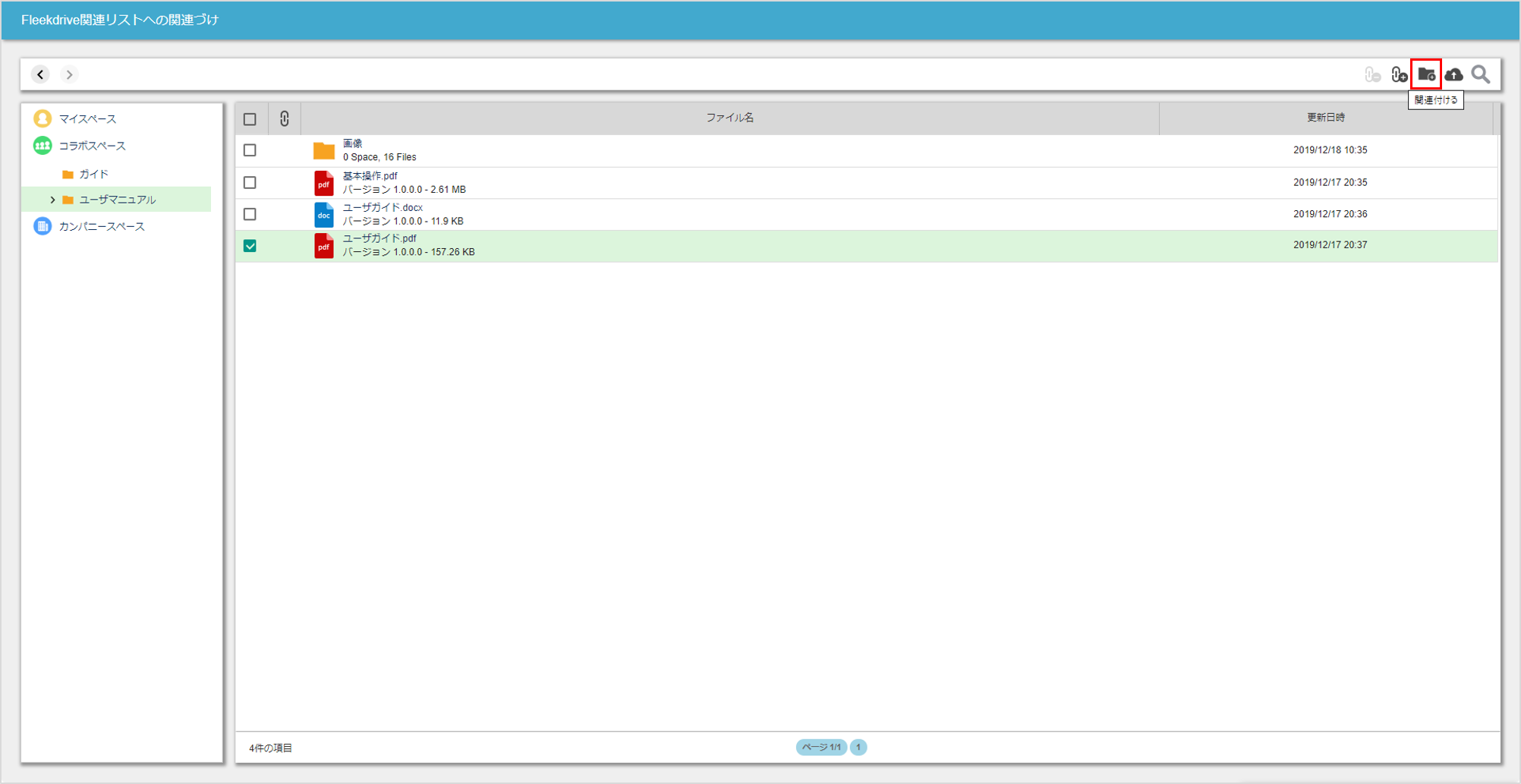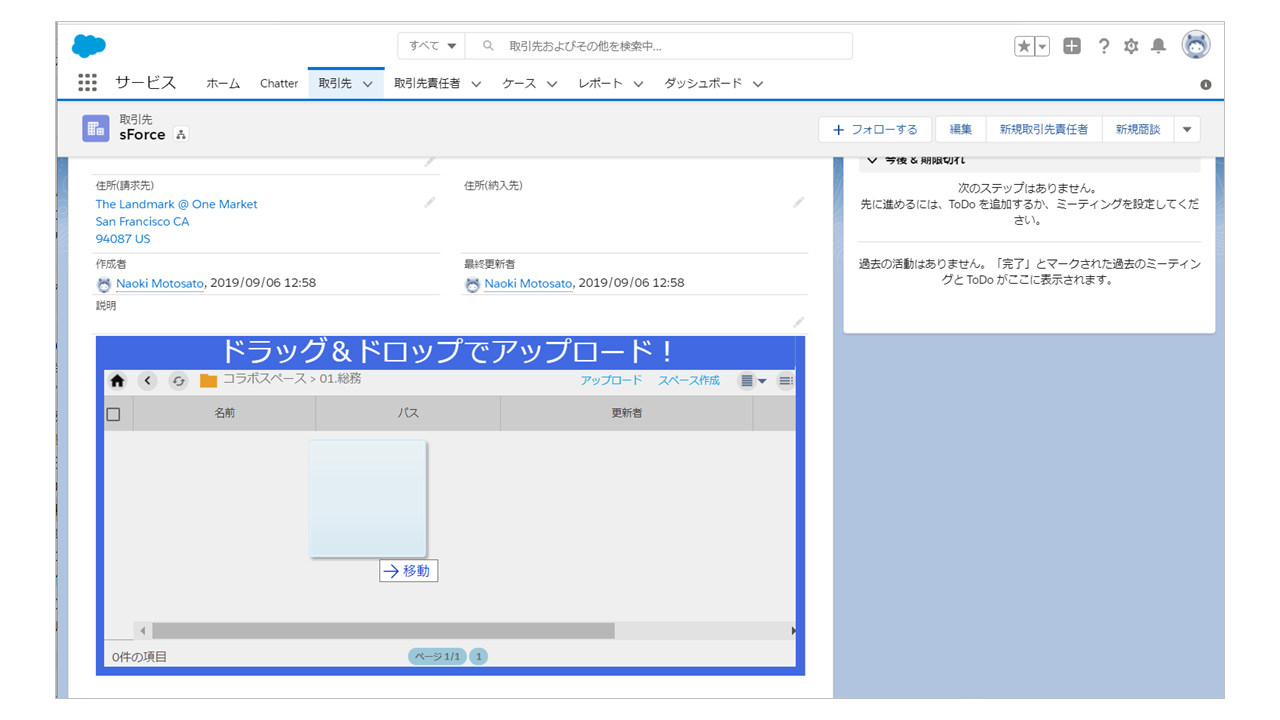FleekdriveのファイルをSalesforceのオブジェクトに関連づける
Salesforceの標準オブジェクトにFleekdriveのファイルを関連づける手順をご案内します。
Fleekdriveのファイルと連携が可能な標準オブジェクトは以下になります。
・リード
・商談
・取引先
・取引先責任者
・ケース
・契約
【事前準備】ページレイアウトを作成する
ページレイアウトに関連リストを追加することで、本機能をご利用いただけます。
Salesforceのページレイアウトを開き、「新規」ボタンをクリックします。
※Salesforce「取引先」の標準レイアウトをコピーして新規作成する場合の例になります。
既存のレイアウトを選択し、重複しないページレイアウト名を入力して保存します。
【事前準備】Fleekdrive関連リストを配置する
ページレイアウトの編集画面が開きますので、Visualforceページから「Fleekdrive(Account)」を配置します。
右上のプロパティ編集アイコンから高さを調整し、レイアウトを保存します。
- スクロールバーを表示はオンにしてください。
スクロールバーをオフにするとギャラリー表示にて、スクローバーが表示されません。
【事前準備】ページレイアウトを割り当てる
ページレイアウトを保存したら、「ページレイアウトの割り当てボタンをクリックします。
割り当てるプロファイルを選択して、作成したレイアウトを設定して保存します。
事前準備は以上となります。
Fleekdrive関連リストを表示する
関連づけを行うオブジェクトのレコードを開き、Fleekdrive関連リストの右下に表示されるフローティングボタン(赤のプラスマーク)をクリックします。
スペースやファイルを関連づける
関連リストに関連づけたいスペースやファイルを選択し、「関連付ける」ボタンをクリックします。
ファイルをFleekdriveにアップロードする
Fleekdrive関連リストからドラッグ&ドロップでファイルをFleekdriveにアップロードすることもできます。
- 初期表示のルートスペースにはドラッグ&ドロップできません。
- ドラッグ&ドロップでアップロードする場合は関連付けられているスペースを開いてからアップロードしてください。
- Fleekdrive 関連リストを配置した際、ケースなど、オブジェクトによっては配置場所が狭い場所になる場合があります。
この場合、画面崩れが発生するため、以下マニュアルの手順に沿ってオブジェクトのページレイアウトを変更してご利用ください。
最終更新日:2022/12/18
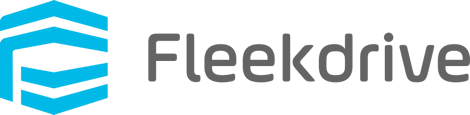 Salesforce版
Salesforce版