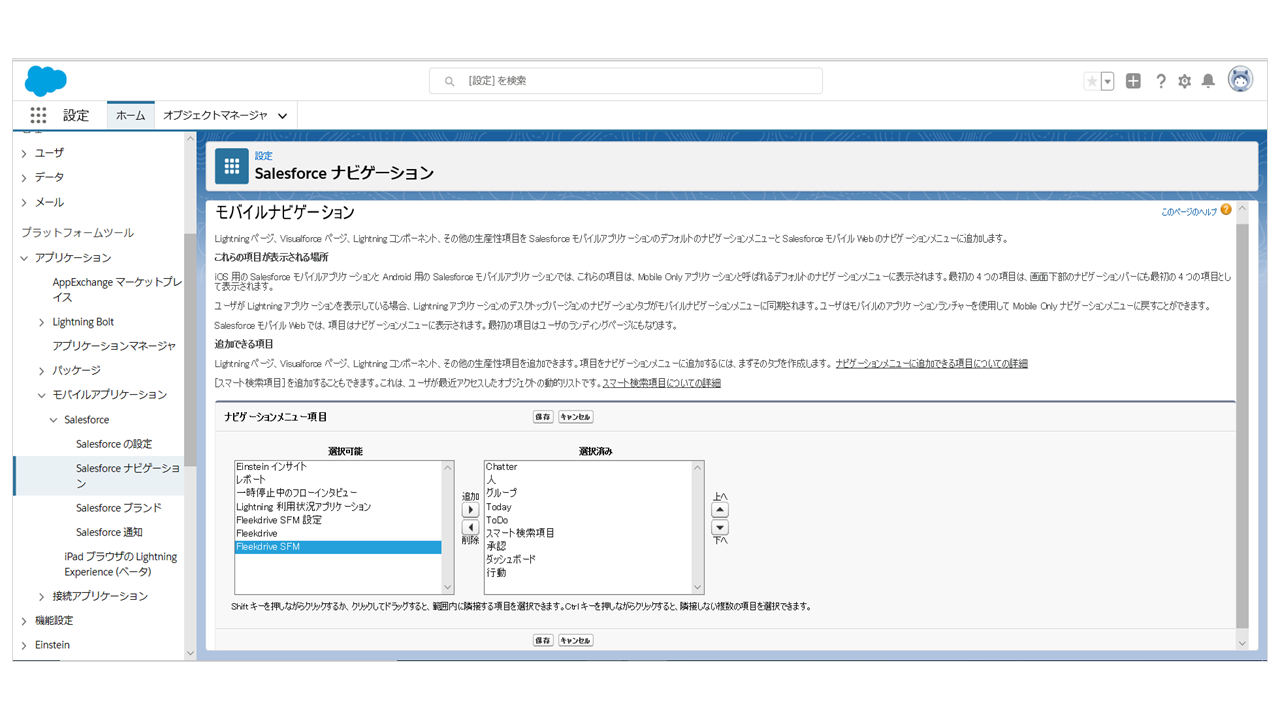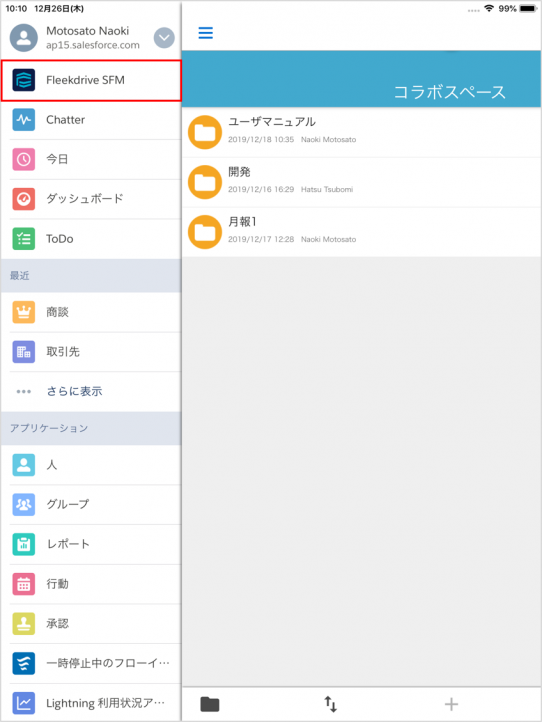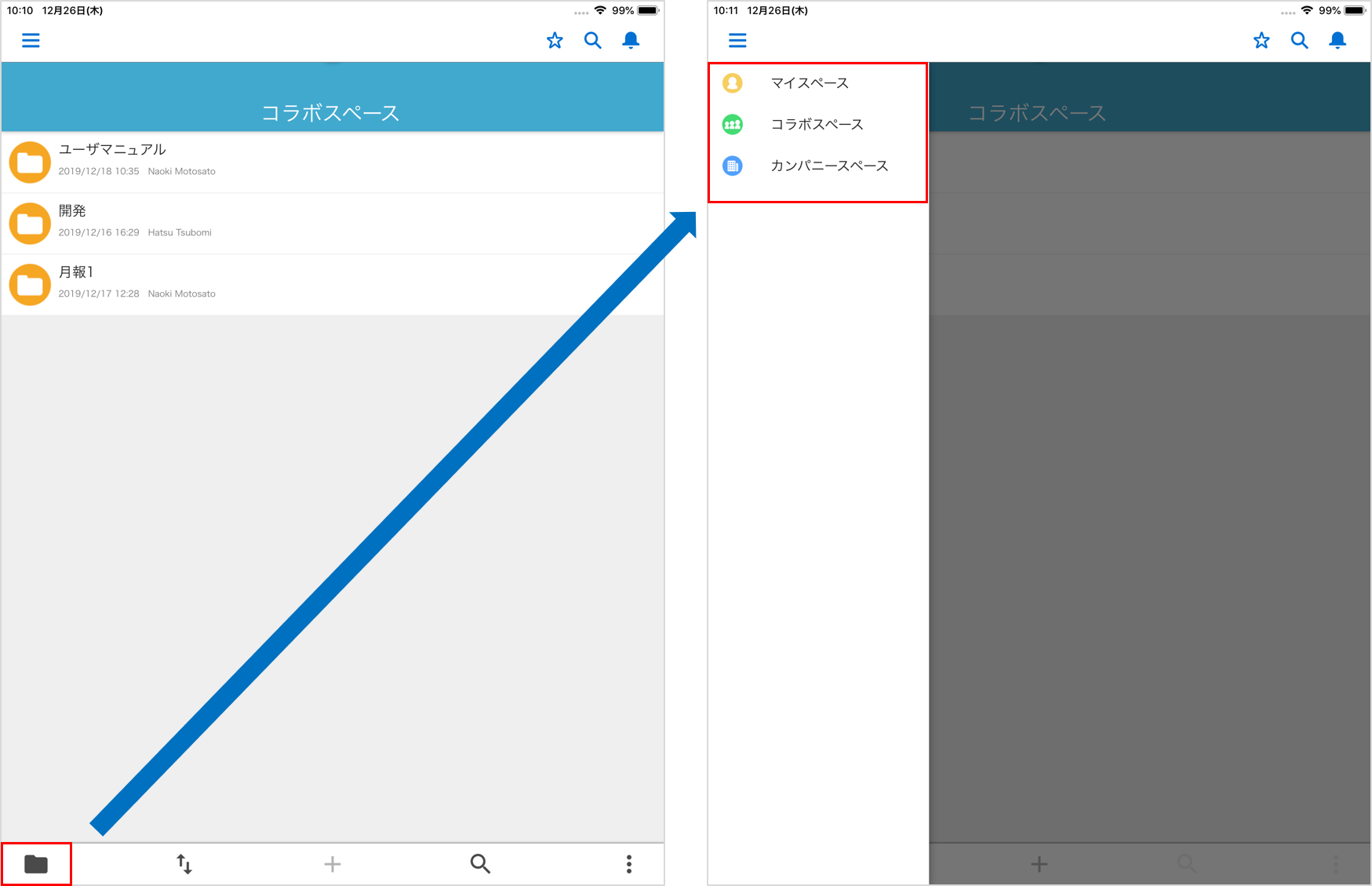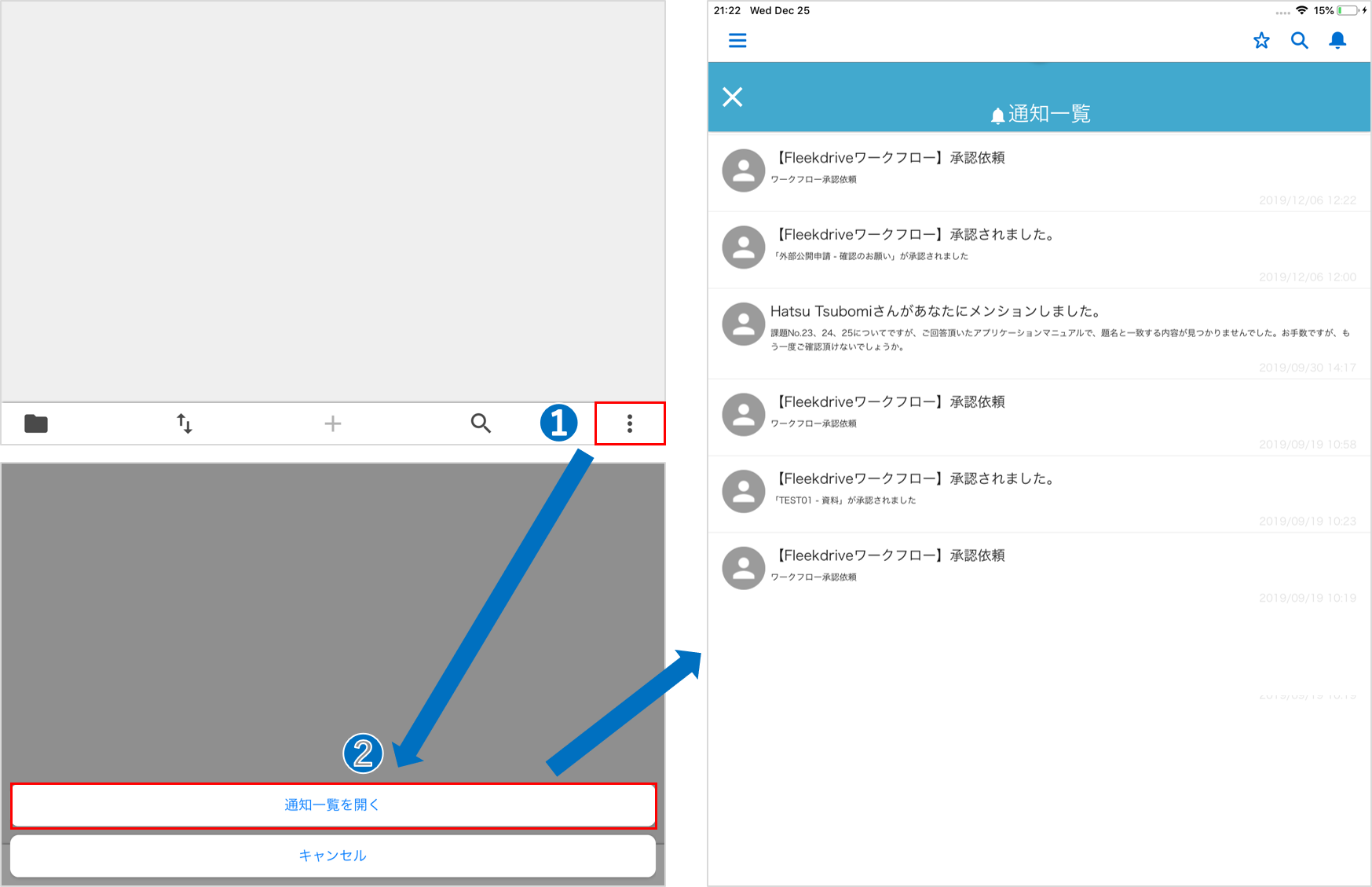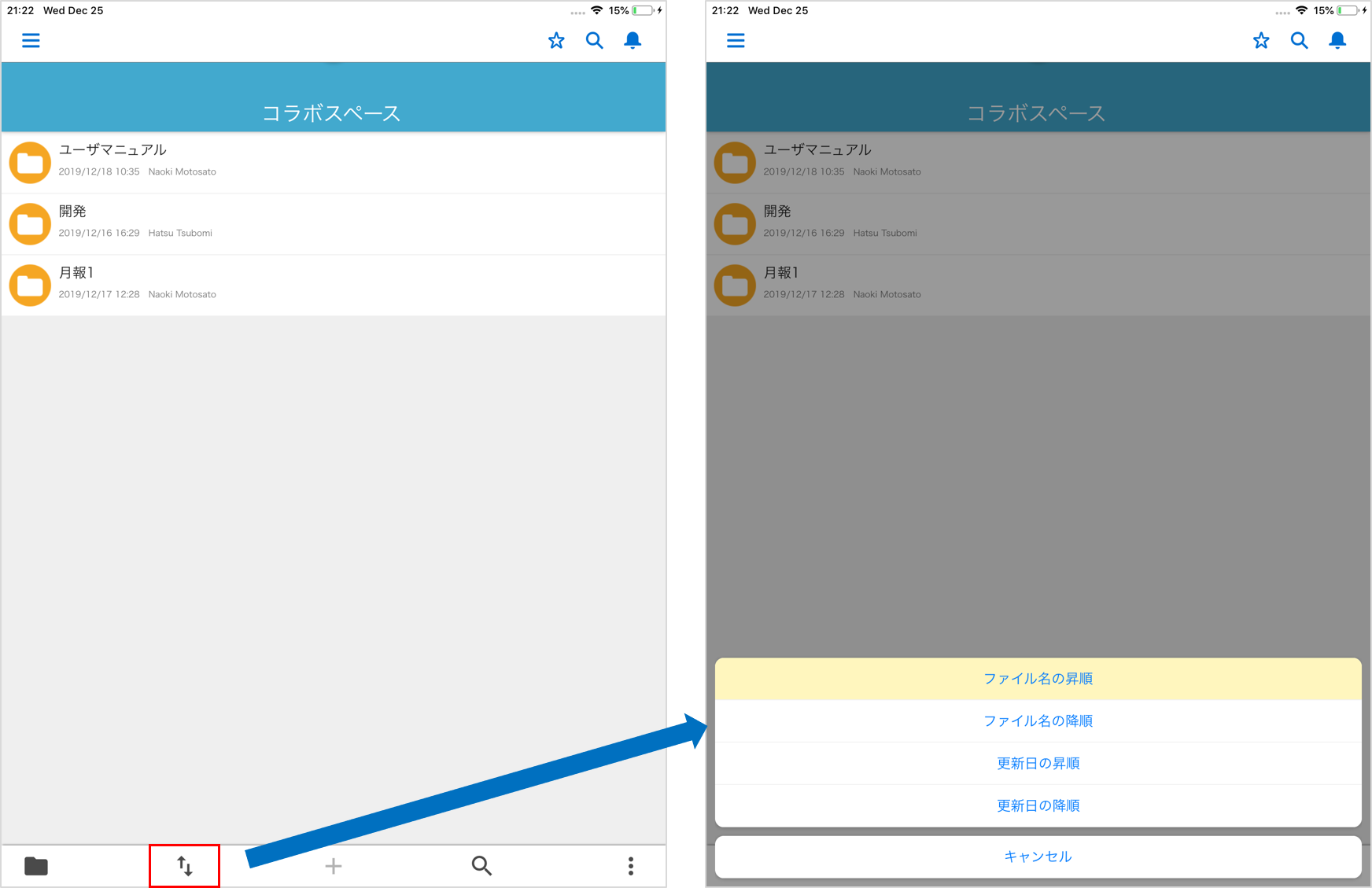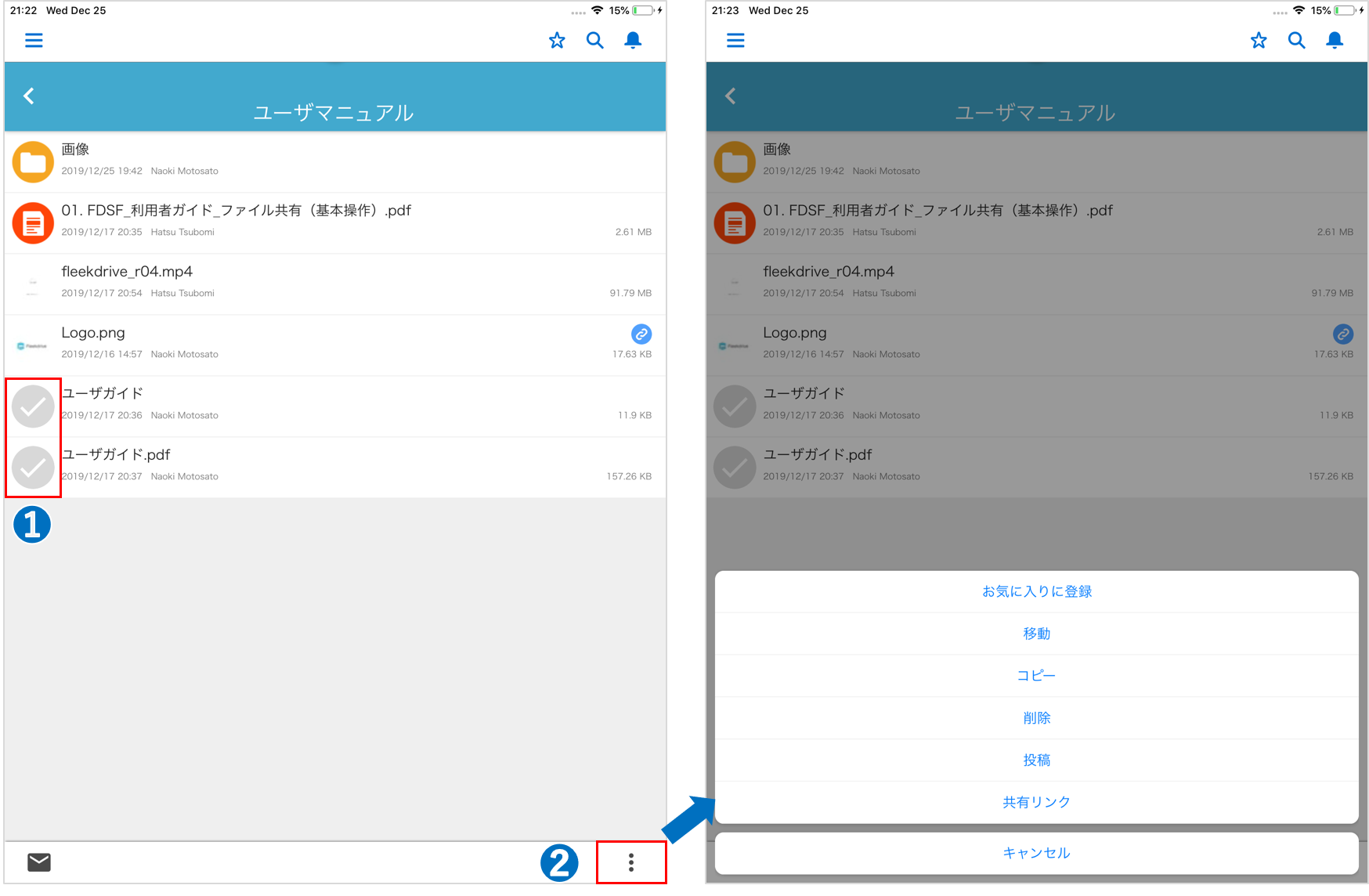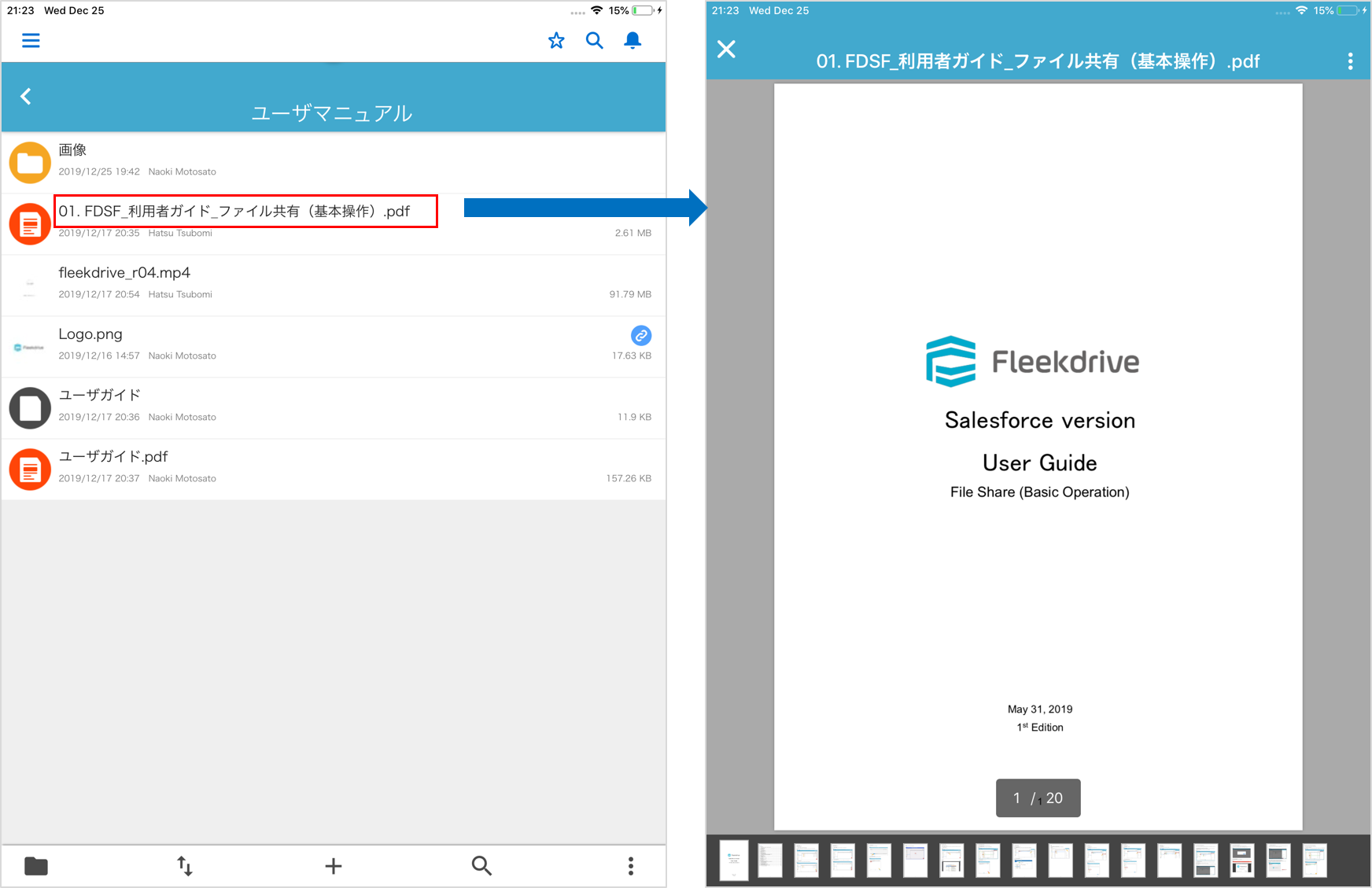SalesforceモバイルでFleekdriveのファイルを操作する
Salesforceモバイルアプリを利用して、Fleekdriveに保管されているファイルを操作する手順をご案内します。
【事前準備】「Fleekdrive SFM」を表示する
Salesforceの設定より、アプリケーション>モバイルアプリケーション>Salesforce>Salesforceナビゲーションを開きます。
「選択可能」項目にある「Fleekdrive SFM」を選択し、「追加」ボタンをクリックし、「選択済み」へ移動します。
表示位置を右側の「上へ」「下へ」ボタンで調整します。
完了したら「保存」ボタンを押します。
「Fleekdirve SFM」を開く
Salesforceモバイルアプリに「Fleekdrive SFM」メニューが表示されます。
「Fleekdrive SFM」をタップするとFleekdriveのファイル共有画面が表示されます。
- iOS/iPadOSのデバイスにて「Fleekdrive SFM」をタップしFleekdriveのファイル共有画面が表示されない場合は、デバイスの[設定] > [Salesforce] に移動して、[Web サイト越えトラッキングを許可] をオンにしてください。
詳細につきましては、こちらをご確認ください。
表示スペースを切り替える
画面左下のフォルダアイコンから「マイスペース」「コラボスペース」「カンパニースペース」を選択し、閲覧するファイルのあるスペースに移動します。
通知を確認する
画面右下のメニューをタップし、「通知一覧を開く」をタップすると、自分宛の通知を確認することが出来ます。
- 新規通知は、太文字にて表示されます。
表示は、「通知」ページを開いただけで普通の文字サイズに変更になります。
(ワークフローの内容確認の有無は関係ありません。)
ソートを切り替える
ソートアイコンをタップすると、ファイル名の昇順降順、更新日の昇順降順でファイルの並び替えをすることができます。
ファイルに対する操作を行う
ファイルのアイコンをタップすると、ファイルを選択することが可能です。
選択した状態で画面右下のボタンをタップすると、そのファイルに対して行える操作が表示されます。
ファイルを閲覧する
ファイル名をタップするとFleekdriveモバイルアプリが立ち上がり、Fleekdriveモバイルアプリへ遷移し、ファイルを閲覧できます。
最終更新日:2023/04/23
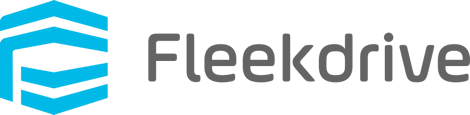 Salesforce版
Salesforce版